|
|

Návod na Microsoft Excel 2010
Krok za krokem
Videokurzy Excel
Ve spolupráci se SEDUO jsem vytvořil několik videokurzů:
- Jak na Excel - naučte se efektivně využívat Excel - nejoblíbenější (Hodnocení 97%, přes 13.000 studentů, + 750 pozitivních zpětných vazeb) - Získat kurz
- MaxiKurz Excel - získejte lepší práci, více peněz, staňte se nepostradatelní (přes 6 hodin videí, 160 lekcí) - Získat kurz
- G tabulky... - pokud nemáte rádi Excel využijte kurz na Google-tabulky
Od spuštění Microsoft Excelu přes vytvoření tabulky, z této tabulky graf, tisk tabulky s grafem včetně uložení Vámi vyhotového souboru. Vhodná pro přípravu k pracovnímu pohovoru.
V případě že chcete tento návod jako e-book je ke stažení zdarma.
Co se v návodu naučíte?

Naučte se rychle pracovat v MS Excelu. Třeba Vás čeká pracovní pohovor, máte v životopise, že zvládáte práci v Excelu, ale zatím jste v tomto programu moc nepracovali? Případně chcete znát jen základy a další vychytávky nepotřebujete; chcete pouze vytvořit k tabulce graf a tento vytisknout? Přesně pro Vás je tento článek.
Desatero kapitol ;)
Naučíte se rychle zvládnout základy Microsoft Excelu v těchto 10 kapitolách:
- 1) Spuštění Excelu - pojmenování, uložení
- 2) Vytvoření tabulky - první a jednoduchá
- 3) Formátování tabulky
- 4) Výpočty v tabulce
- 5) Využití vzorců
- 6) Vytvoření grafu
- 7) Vložení obrázku, klipartu
- 8) Vložení symbolů, vzorců
- 9) Tisk tabulky s grafem
- 10) Filtry
Poznámka: Ukázky, budu demonstrovat na Excel 2010. Ve verzi Excel 2007 je to velice podobné. U přijímacího pohovoru se setkáte většinou s nejnovější verzí.
Novější verze?
Máte jinou verze než 201O? K dispozici jsou i články pro novější verze:
1) Spuštění Excelu, pojmenování, uložení
Nejprve spusťte Excel, a to buď ikonou na ploše, nebo přes nabídku Start - Všechny programy - Microsoft Office - Excel 2010. Budete vytvářet fiktivní tabulku prodejů (voleno záměrně ať si vyzkoušíte nejzákladnější činnosti)

Po spuštění bude zobrazena prázdný sešit se třemi listy (pokud správce nenastavil jinak).

Poznámka: Pokud máte náhodou sloupce označeny čísly (místo písmeny), to Vás jen zkouší, jak umíte pracovat s Excelem. Klidně pokračujte dále, jako by se nic nedělo.
Uložení provedete jednoduše. Karta Soubor a menu Uložit jako. Dokument pojmenujte: Moje-tabulka a uložte tlačítkem Uložit.
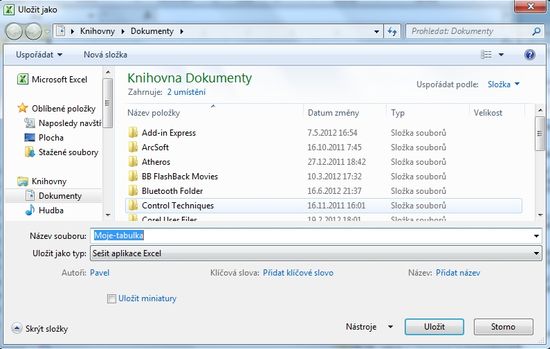
Pokud se Vám povedlo váš sešit pojmenovat a uložit, máte za sebou úspěšně první krok.
2) Vytvoření tabulky
Než začnete tvořit excelovskou tabulku trocha nezbytné teorie.
Trocha teorie
Excel se skládá z listu. List se skládá z buněk. Představit si to můžete jako čtverečkovaný sešit, kdy listy jsou jednotlivé listy v sešitě. Jednotlivé čtverečky odpovídají buňkám. Do buněk se mohou vkládat čísla, vzorce, texty, (dokonce i minigrafy), atd. Každá buňka má svou adresu (pozici), takže umístění není neznámé. V Excelu jsou v základním nastavení sloupce označeny písmeny, řádky čísly. Takže první buňka má adresu A1, druhá buňka v první řádku B1. Buňka ve třetím sloupci a třetím řádku C3.
Poznámka: Toto označování a odkazování se vám bude hodit v dalších kapitolách, kde ho proberu podrobněji.
Příklad tabulky
Vytvořte si ukázkovou tabulku
| Moje první tabulka s grafem | ||
|---|---|---|
| Kdo zodpovídal dotazník? | ||
| Pohlaví | osob | Procent |
| Muž | 35 | |
| žena | 45 | |
| Nezodpovězeno | 5 | |
| Celkem zodpovídalo osob | ||
Tabulka bude Excelu 2010 vypadat podobně:

Poznámka: Tabulka vypadá trochu nepřehledně, proto v další kapitole jí doplníme o základní formátování.
3) Formátování tabulky
Design prodává.
V této kapitole se naučíte použití základního formátování. Ať výše tabulky vypadají lépe. Uvedu použití
- Sloučení buněk
- Úprava fontu - velikost barva
- Ohraničení
3.1 Sloučení buněk
Označíte buňky A1 až C1. Na kartě Domů v sekci
Zarovnání vyberete ikonu sloučit.
![]() a máme hotovo
a máme hotovo
Podobně můžete provést i pro další buňky.
3.2 Úprava fontu
Protože už máte označeny (případně je znovu označte) buňky A1 až C1 provedete změnu fontu. Na
kartě Domů v sekci Písmo Zvolíte velikost
fontu.
![]() a pak pomocí ikonu pozadí buňky
a pak pomocí ikonu pozadí buňky
![]() a také barvu písma
a také barvu písma
![]() a máme hotovo
a máme hotovo

Podobně můžete upravit druh fontu, změnit jej na kurzívu nebo tučné písmo atd.
3.3 Ohraničení
Ještě ukážu jak ohraničit tabulku a budete mít úplný základ za sebou.
Označíte buňky A4 až C7 (prostě data která budou tvořit tabulku). Na kartě
Domů v sekci Písmo vyberete ikonu
Ohraničení
![]() z nabídnutého seznamu vyberte Všechna ohraničení.
z nabídnutého seznamu vyberte Všechna ohraničení.

a máme hotovo. Tabulka je ohraničená například takto.

Princip je jasný, v případě potřeby můžete tabulku doplňovat o Tlusté ohraničení okolo, dolní dvojité ohraničení atd.
HOTOVO
Pokud si trochu pohrajete s formátováním, může vaše tabulka vypadat podobně (nebo ještě lépe).
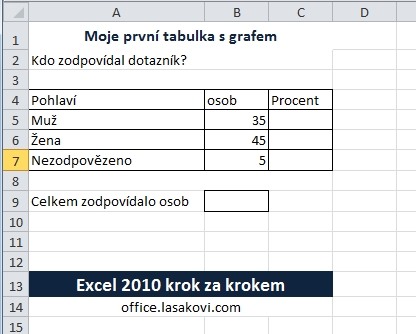
Poznámka: Grafiku máme za sebou a v další kapitole si zkusíte trochu matematiky.
4) Výpočty v tabulce
Excel je tabulkový kalkulátor, takže v této kapitole se naučíte provádět jednoduché výpočty (+-*/) a funkce.
Součet
Protože do tabulky potřebujete doplnit procenta, potřebujete nejprve znát celkový počet osob, který odpovídal na dotazník. Můžete sečíst jednotlivé buňky B5, B6, B7.
Vzorec se do buňky vkládá jednoduše, nejprve se zadá znaménko rovná se = a poté stačí jednotlivé buňky sečíst tj. do buňky B9 zadejte =B5+B6+B7 stiskem Enter se provede výpočet.
Výsledek
Výpočet procent
V této podkapitole ukáži jak vzorec kopírovat, ať nemusíte stále opisovat stejné hodnoty.
Pro výpočet procent jednotlivých odpovědí, použijete vypočtenou hodnotu celkového počtu osob, jež odpovídaly a vypočtete procenta =B5/$B$9*100. Hodnota dolar $ u odkazu buňky B9 představuje absolutní odkazování (tj. aby se hodnota této buňky dynamicky neměnila při kopírování. Stisknete Enter a rozkopírujete vzorec.
Poznámka: Vkládaní dolar (přeškrtnuté "S") $ si lze usnadnit stiskem klávesy F4. Prodrobněji o absolutním a relativním odkazování v samostatném článku: Relativní a absolutní odkazy
Nejprve vyberete předchozí buňku (Enter způsobil že stojíte pod buňkou s výpočtem). Kopírování se pak provede klikem na malý čtvereček (na aktivní buňce - silně oramována), kurzor se změní na malý kříž a táhnout myší dolů. Tím bude vzorec rozkopírován na další buňky.
Poznámka: Lze provést i dvojklik na tomto kříži a vzorce se rozkopírují (rozkopírují se dle souvislého rozsahu levého sloupce).

Výsledek bude:

Poznámka: Další informace Relativní a absolutní odkazování v MS Excelu je uvedeno v samostatném článku.
5) Využití vzorců
Co jsou vzorce a jak je využít?
Vzorec úvod
Excel obsahuje mnoho vzorců (funkcí), které jsou rozděleny do několika kategorií:
- Finanční
- Logické
- Text
- Datum a čas
- Vyhledávací a referenční
- Matematické a trigonometrické
- statistické
- konstrukce
- datová krychle
- informace
- kompatibilita
Vzorec - SUMA
Sečíst jednotlivé buňky B5, B6, B7 vede ke správnému výsledku, ale je méně profesionální. Pokud buněk bude 200 tak se upíšete. V MS Excelu existuje spousta funkcí. Pro tento případ se hodí funkce SUMA, které provede stejnou akci. Do buňky B10 (pro porovnání) zadejte =SUMA(B5:B7) stiskem Enter se provede výpočet. Tento musí souhlasit s předchozím.
Případně můžete vložit vzorec přes kartu Vzorce sekce knihovna funkcí vyberete Mat. a trig. z nabízeného seznamu zvolíte SUMA.

V zobrazeném okně Argumenty funkce klikněte na ikonu
![]() a vyberte požadované buňky které chcete zadat do SUMA, tj. B5 až B7 a klik na
OK a vzorec je vložen.
a vyberte požadované buňky které chcete zadat do SUMA, tj. B5 až B7 a klik na
OK a vzorec je vložen.

Podobně vyzkoušejte, zda jsou procenta spočtena správně. Ovětřte v buňce C9. Pokud jste vše udělali správně dostanete hodnotu 100. Vzorec je =SUMA(C5:BC7).
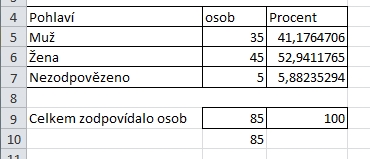
Poznámka: Vzorce přesahuji rámec tohoto úvodu, budete-li chtít se o nich dozvědět více, sepsal jsem článek, který se odkazuje na jednotlivé kategorie vzorců: Vzorce - Funkce v MS Excelu - úvod je uvedeno v samostatném článku.
6) Vytvoření grafu
Kvalitní graf řekne více než dlouhá nepřehledná tabulka.
Tabulku máme hotovou včetně vypočtu, tak pro ní udělejte graf. Pro náš ukázkový příklad použijete výsečový (koláčový).
Nejprve označte data, která chcete do grafu. Vyberte text odpovědí na otázku a počet odpovědí.
Poté na z karty Vložení sekce Grafy vyberete stiskem Výsečový.

Na výběr máte několik typů, můžete vybrat například Rozložený výsečový s prostorovým efektem výsledkem bude.

Poznámka: Tento graf se dá dále upravovat a zdokonalovat. Podrobněji v článku Výsečový graf v MS Excel 2010.
7) Vložení obrázku, klipartu
Vkládání obrázku se může zdát nepotřebné, ale při tvorbě firemních dokumentů se většinou tento neobejde bez loga společnosti, které je většinou obrázkové.
Vložení je jednoduché na kartě Vložení sekce ilustrace ikona obrázek.

V zobrazeném dialogovém okně Vložit obrázek vyberete vhodný obrázek a kliknete na Vložit.

Obrázek vložen

Vložený obrázek můžete přesunout na požadované místo, dále upravovat (zvětšit/zmenšit). Pro další úpravy je k dispozici karta Nástroje obrázku - Formát. Popis přesahuje rámec tohoto článku.
8) Vložení symbolů, vzorců
Podobně jako v MS Wordu i v Excelu lze do buněk vkládat symboly a vzorce. Na kartě Vložení v sekci Symboly vyberete ikonu Rovnice pro vkládání rovnic nebo Symbol, pro vkládání symbolů.

8.1. Vložení symbolu
Klikem na ikonu Symbol obdržíte okno: Symbol. Zde si můžete vybrat požadovaný symbol, který vložíte do požadované buňky.

8.2. Vložení rovnice
Pro jednoduchost vložte nějakou z předpřipravených rovnic. Na kartě Vložení v sekci Symboly vyberete ikonu Rovnice například Povrch kruhu.
Výsledek
Buňky se symbolem a vzorec mohou vypadat například takto:

9) Tisk tabulky s grafem
Na kartě Soubor v menu Tisk obdržíme okno pro nastavení a přípravu tisku.
Poznámka: Pokud máte vybraný graf, bude zobrazen (vytisknut jen tento graf). Co může někdy zmást.

V zobrazeném okně nastavíte požadovanou tiskárnu, orientaci a můžete stisknout tlačítko Tisk.

Poznámka: Máte vytisknuto? Teď jen uložit a základy práce v MS Excel 2010 máte úspěšně za sebou. V poslední kapitole se krátce podívame na filtry.
10) Filtry
Doplnění na závěr.
Přesuňte se na druhý list a vytvořte si podobnou tabulku. Pro jednoduchost je krátká ať na první pohled poznáte že filtry fungují. Jak si budete s filtry jistí, můžete tabulku rozšiřovat na stovky tisíc řádků.

Vložení Filtru
Označte horní řádek tabulky, tj. řádek 2. Na kartě Domů v sekci Úpravy ikona Seřadit a filtrovat v rozbalovacím menu vyberte filtr.

Nadpisy sloupců obdrží filtrovací šipky.

Klikem na šipku lze zobrazit menu pro aplikací filtrů. Na daný sloupec se aplikuje požadovaný filtr. V Excelu 2010 lze filtrovat dle mnoha možnosti (větší menší, rovno), můžete zatrhávat příslušné hodnoty, které chcete vyfiltrovat. Navíc můžete filtrovat podle barev :)
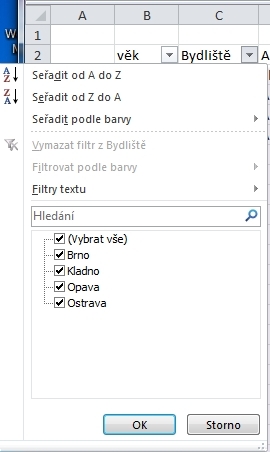
Zatrhnete-li u věku pouze hodnotu 22 zobrazí se osoby, které splňují tuto podmínku tj. Alžběta a Jana. Navíc čísla řádku se zbarví na modro a změní se šipka u označení sloupce.

Poznámka: Více informací o filtrech a jak je využít v MS Excelu jsem popsal v článku: Filtry v MS Excelu
Závěrem
Pokud jste došli až sem a vše fungovalo, zvládáte základy práce v Excelu. Jak rychle se Vám povedlo vytvořit váš první list s grafem? Můžete se pochlubit v komentářích. Je tento návod pochopitelný? Chybí Vám v tomto návodu něco?
Chcete-li více informací: Doporučují článek Microsoft Excel on-line návod (kurz) zdarma. Případně pro pokročilejší Microsoft Excel návod (kurz) VBA (Visual Basic for Application.
Pokud studujete Microsoft Excel pro pracovní pohovor, můžete po jeho absolvování sepsat požadované požadavky na znalosti Microsoft Excelu u pracovního pohovoru.
Článek byl aktualizován: 19.09.2020 11:07
Odměna
Ušetřil vám tento web čas, peníze? Pomohl vyřešit problém? Jste ochotni poskytnout symbolickou odměnu na další rozvoj? Vybrte si formu odměny, která vám vyhovuje.
Pavel Lasák - autor webu

Microsoft Office (Word, Excel, Google tabulky, PowerPoint) se věnuji od roku 2000 (od 2004 na této doméně) - V roce 2017 jsem od Microsoft získal prestižní ocenění MVP (zatím jsem jediný z ČR v kategorií Excel). Své vědomosti a zkušenosti dávám k dispozici i on-line ve videích pro SEDUO. Ve firmách školím a konzultuji, učím na MUNI. Tento web již tvořím přes 15 let. Zdarma je zde přes 1.000 návodu, tipů a triků, včetně přes 250 různých šablon, sešitů.
Komentáře
Jari
Přidáno: 28.06.12 21:18
SUper přehled
Tereza
Přidáno: 10.07.12 23:37
Díky!
Pavel Lasák
Přidáno: 11.07.12 16:04
To Jari, Tereza: Rádo se stalo. Ať slouží.
petka
Přidáno: 01.08.12 12:08
děkuji moc za perfektní návod!
Pavel Lasák
Přidáno: 01.08.12 16:57
To petka: Rádo se stalo, ať slouží a práce s Excelem je příjemná. A nejen s Excelem ;-) Jak říká kolega nejlepší tabulky jsou ty čokoládové.
Tonda
Přidáno: 03.08.12 21:50
Super stránky i text. Omlouvám se za drzou otázku. Mohl bych použít tento text do studijního materiálu pro znevýhodněné děti?
Pavel Lasák
Přidáno: 04.08.12 07:50
To Tonda: Jasně, že můžeš tento text využít. Já mám zase drzou prosbu. Prosím vpašovat do materiálu odkaz na tyto stránky. Třeba někdo z dětí se bude chtít dozvědět o MS Excelu více :) Mám i souhrný článek o Wordu (krok za krokem)http://office.lasakovi.com/word/zaklady/word-2010-krok-za-krokem/ a MS PowerPointu (tvorba prezentace krok za krokem) http://office.lasakovi.com/power-point/zaklady/prezentace-krok-za-krokem-powerpoint-2010/ , třeba se budou hodit. PS: Jak dětí baví Excel?
Kolemjdoucí
Přidáno: 16.10.12 21:29
Super návod díky
dobra
Přidáno: 30.10.12 13:18
Dik, je to jasne!:)
Pavel Lasák
Přidáno: 31.10.12 21:06
To dobra: Jsem rád, že je vše jasné ;)
Neschopná uživatelka
Přidáno: 01.11.12 17:42
Dokonale zpracované, velké díky!!:)
Pavel Lasák
Přidáno: 01.11.12 19:17
To Neschopná uživatela: Takže po dnešku můžeš psát Schopná uživatelka.
Matajda
Přidáno: 02.11.12 17:16
Dobrý den, zkouším Váš kurz, jako úplný začátečník a narážím hned na nejasnost: hned u první tabulky a výpočet procent je: Stisknete Enter a rozkopírujete vzorec Ptám se: c znamená rozkopírovat, pokud to udělám, mám ve všech buňkách stejný výsledek. Děkuji za odpověď Matajda
Pavel Lasák
Přidáno: 02.11.12 18:14
To Matajda: Děkuji za dobrý dotaz. Do textu jsem doplnil jak kopírovat buňku. Tj. Nejprve vyberete předchozí buňku (Enter způsobil že stojíte pod buňkou s výpočtem). Kopírování se pak provede klikem na malý čtvereček (na aktivní buňce - silně oramována), kurzor se změní na malý kříž. Za současného držení klávesy Ctrl táhnout myší dolů. Tím bude vzorec rozkopírován na další buňky.
Je to srozumitelné a pochopitelné?
V případě nejasností se klidně ptejte dále. Text bude pochopitelnější i pro začátečníky, kterým je určen především.
PS: Ať se studium daří.
P.
Přidáno: 03.11.12 18:09
Nenašla jsme zde, co jsem hledala...
Pavel Lasák
Přidáno: 03.11.12 20:53
To P. A co jsi hledala?
Lucka
Přidáno: 13.11.12 20:17
Dobrý den, chtěla bych se zeptat jak se převadí data z buňky na jednom listu na druhý list. Na prvním listu se mi sečte výsledek a ten bych potřebovala převést na druhý list. Nemůžu to nikde najít. Děkuji za odpověď. Lucka
Pavel Lasák
Přidáno: 13.11.12 20:48
To Lucka: Na druhém listě zadat = a klik na List1 a na tomto prvním listě klik na buňku ve které je ten výsledek.
Nebo pokud je výsledek na listu List1 v buňce A3 zadat do buňky:
=List1!A3
Karin
Přidáno: 27.11.12 16:06
hezké, přehledné a funkční ;-)
Alžběta
Přidáno: 05.12.12 22:25
Super návod díky
Veru
Přidáno: 05.02.13 21:50
Perfektní, úžasné, skvělé, excelu jsem se vždycky bála, hlavně těch funkcí (vzorců), zítra jdu na pohovor kde to požadují na nadstandartní úrovni tak jsem zvědavá, díky moc, moc mi to pomohlo se orientovat a připomenout co všechno excel umí. Ještě jednou díky
Teena
Přidáno: 16.02.13 09:57
Dík, základní přehled suprový, a je fajn, že tam jsou odkazy na podrobnější info. Pomohlo.
Pavel Lasák
Přidáno: 16.02.13 15:13
To Teena: Rádo se stalo.
Lea
Přidáno: 08.03.13 20:22
Super návod
Katka
Přidáno: 15.03.13 12:09
Děkuji za paradní přehled základu.
Pavel Lasák
Přidáno: 15.03.13 20:13
To Katka: Rádo se stalo.
Bára
Přidáno: 16.03.13 18:15
Přehledné, stručné a hlavně pochopitelné. Děkuji!
Majda
Přidáno: 19.03.13 14:56
Dokanale zpracovaný, přesně toto jsem potřebovala
mato
Přidáno: 08.04.13 11:12
:) ani som netusil ze som toho tolko nevedel :)
Pavel Lasák
Přidáno: 08.04.13 15:30
To Bára, Majda: Rádo se stalo. To Mato: Takže teď už víš. Což je určitě dobře :)
Zdeněk
Přidáno: 10.04.13 08:53
Super děkuji. Jednoduchý kurz, který použiju k výuce mého starého tchána aby pochopil základní princip Excelu.
Jupí
Přidáno: 13.04.13 08:24
Díky za perfektní návod. Musím se do pondělka Excel naučit :(
Pavel Lasák
Přidáno: 13.04.13 15:55
To Jupí: Hodně úspěchu.
pavel
Přidáno: 28.04.13 22:30
Sice používám Open Office Calc ale i tak mi to pomohlo, je to skoro stejný... Díky
Janka
Přidáno: 31.05.13 08:49
Děkují Vám. Jasně a přehledně, pomohlo při přípravě na písemku.
Petr
Přidáno: 02.07.13 18:08
Díky moc, přehledné a konečně pro analfabety a pomaleji chápající jedine v IT technice a třetí skupina momentálně opožděné (do poslední skupiny spadám i já) je tu návod k pochopení... Doporučuji od dnešního dne!! Petr
Pavel Lasák
Přidáno: 02.07.13 20:36
To Janka: Jsem rád že pomohlo.
To Petr: Rádo se stalo - díky za doporučování
Veronika P.
Přidáno: 01.08.13 19:32
Jste uzasnej, strasne moc diky!!!!!! Uplne jsem mela pocit ze vedle me sedite a vsechno mi diktujete....... Zitra v praci se uvidi jestli jsem to fakt vsechno pochopila..... Moc diky!!!!
Pavel Lasák
Přidáno: 02.08.13 09:45
To Veronika: Rádo se stalo. Jsem rád, že jsem mohl takhle "osobně" pomoci ;). Nikdy není problém se na stránky vrátit a postup si zopakovat.
Ať se daří, nejen s Excelem.
Monika
Přidáno: 09.08.13 17:30
Super návod hodně mi pomohl.
Hiz
Přidáno: 16.08.13 16:13
jinak tohle je fakt super web, at se daří.
eva
Přidáno: 08.09.13 10:14
asi hodinu mi trvalo toto, a pritom excel trochu poznam, ale tie vzorce to ma uplne dostalo, to sa musim este doucit. dakujem za navod, fakt super
Pavel Lasák
Přidáno: 08.09.13 21:28
To Monika: Rádo se stalo.
To Hiz: Děkuji za komentář.
To eva: Rádo se stalo.
Jana
Přidáno: 13.09.13 11:01
Díky, díky, díky a ještě jednou díky. Moc mi to pomohlo oprášit to, co bylo pod silným nánosem :o)
Klára
Přidáno: 02.10.13 15:45
Také se přidávám k pochvalným komentářům. Díky vám jsme se zorientovala v Excelu a už mi není neznámou. Jou to super stránky! Klára
Choze
Přidáno: 16.10.13 21:05
Dobrý večer pane Lasáku, měl bych otázku k funkci FOTOAPARÁT. Pokud udělám snímek touto funkcí, tak se mi automaticky mění data na tomto snímku po změně dat ve zdrojové tabulce. Ale poté co jsem změnil zdrojovou tabulku, uloži ji, a teprve poté otevřel sešit se snímkem, tak se mi data na tomto snímku nezměnila. Změnila se až poté, co jsem zároveň otevřel i zdrojovou tabulku. Takto je to vždy..., že ke změně dat na smímku dojde až po otevření zdrojové tabulky? Potřeboval bych, aby se data na snímku aktualizovala i při zavřené zdrojové tabulce.. Děkuji za odpověd Choze
komari
Přidáno: 26.11.13 11:15
Dobrý den,prosím o pomoc zdali jde a jak udělat 1000 řádků rozdělit do cca 10 skupin,které by se daly rozložit po rozkliknutí např. nadpis Luštěniny -fazole, -čočka -hrách... díky moc Roman
kamila
Přidáno: 03.12.13 12:47
dobryden dekuji ze excel vubec existuje pomaha mi ve vsem
Pavel Lasák
Přidáno: 03.12.13 18:39
To Kamila: Pomáhá, ale nevypere a neuvaří ;)
jany
Přidáno: 15.12.13 17:26
dík za prehladný návod
Pavel Lasák
Přidáno: 15.12.13 20:15
To jany: Rádo se stalo.
Monča
Přidáno: 19.12.13 11:01
Super stránky moc mi pomáhají. Jen nechápu proč jsou všechny návody zdarma. Proč si za to nenecháte platit?
Pavel Lasák
Přidáno: 21.12.13 13:15
To Monča: Děkuji, jsem rád, že návody pomáhají, proto jsou stvořeny.
Položím také otázku. Proč neposkytovat návody zdarma?
Kdyby se za návody platilo, musel bych nějak řešit placení, kontrolu, zisk bych musel zdanit, tím pádem bych místo tvorby návodu řešil nesmyslnou byrokracii, která mě nebaví (čas na psaní návodů nejen k Excelu bych už neměl). Jsem toho názoru, že lidé nejsou ochotni platit (na tlačítko Donate zatím nikdo nepřispěl ;) ze zkušenosti vím, že placené návody se velice rychle objeví někde zdarma (stejně jako se tomu stalo u mého e-booku, který se zdarma zasílá na email, přesto si někdo dává práci a nedovoleně jej sdílí).
Reálná cena za e-book je cca 99,- Kč, což mně nevytrhe. Prodávat e-book za nehorázně vysokou cenu (jak se snaží a doporučují někteří rádoby infopodnikatelé) do toho bych nešel. Takže nejlepší volba zůstavá, dávat k dispozici zdarma ;)
Protože si píšu o tom co mě baví a návody publikuji zdarma (neřeším tak byrokracii kolem) tak mám radost z toho, když někomu návody pomáhají a jsou prospěšné. Dotyčná osoba může ocenit mou práci tak, že na tyto stránky odkáže z FB, G+, ze svého webu případně může přispět na nějakou charitu a do poznámky o platbě vložit adresu mých stránek ;) Možnosti jak ocenit mou práci jsou a nemusí jít přímo o peníze...
Jarka
Přidáno: 07.01.14 22:20
Jsem nadšená a moc moc děkuji za pomoc!
IVETA
Přidáno: 08.01.14 11:17
ĎAKUJEM!!!!!!!!!si výborný!veľmi mi pomohla Tvoja pomoc v programe MC EXCEL,odporúčam každému,ešte raz úprimné ďakujem,ahoj
Pavel Lasák
Přidáno: 08.01.14 18:05
To Jarka, IVETA: Rádo se stalo.
Tonda
Přidáno: 12.01.14 17:47
Máte parádní web, kudy chodím tudy chválím a doporučuji. Toliko informací není ani oficiálních stránkách. Nesmělý dotaz, můžete jako zamstanec Microsoftu takto publikovat, nevadí jim to, platí vám za to?
Věrka80
Přidáno: 14.01.14 07:30
Děkuji moc- budu potřebovat na pohovor. ;-) Také jsem se Excelu bála :-)
Pavel Lasák
Přidáno: 14.01.14 18:20
Tonda: Za prvé nejsem a ani jsme nebyl zaměstanec Microsoftu. Určitě jim to nevadí, když se přes 6 let nikdo z Microsoftu neozval. Neplatí, ale zato já sponzoruji Microsoft (nákupem MS Office).
Pavel Lasák
Přidáno: 15.01.14 13:24
To Věrka80: Držím pěsti ať pohovor dobře dopadne.
Martina
Přidáno: 04.02.14 14:27
ahojí, když tu kliknu na Filtry v MS Excelu, najedou Finanční fce teorie :)
Pavel Lasák
Přidáno: 06.02.14 16:58
To Martina: Díky, chyba MAtrixu napravena, už odkaz směřuje na filtry.
Martina
Přidáno: 19.02.14 09:33
Super, perfektní základní přehled - přesně to, co jsem potřebovala. Mockrát děkuji!
Mirka
Přidáno: 01.03.14 00:19
Pochopila jsem i já, takže super.
Pavel Lasák
Přidáno: 01.03.14 19:37
To Martina, Mirka: Děkuji za utvrzení, že článek je pochopitelný. Ať se s Excelem (a nejen Excelem) daří.
Narya
Přidáno: 09.03.14 19:25
Zdravím a zároveň bych Vám chtěla moc poděkovat. Od té doby, co jsem našla tento web, jsem přečetla spoustů článků, co lze tady najít a těším, co nového ještě objevím :)
Pavel Lasák
Přidáno: 09.03.14 21:39
To Narya: Jsem rád, že se web líbí,články vznikají stále, tak třeba nějaký opět zaujme.
Milka
Přidáno: 13.03.14 17:22
tyy jo,fakt parádní stránky..super pomocník od A do Z,mám radost:-)
Pavel Lasák
Přidáno: 14.03.14 17:42
To Milka: jsem rád, že se líbí.
IGI
Přidáno: 11.05.14 06:05
Tady je v textu omylem špatně uvedeno =B5+B6+B7 ---- ale má být: =D5+D6+D7 atd. Koukněte, jak je to napsáno: 4) Výpočty v tabulce Excel je tabulkový kalkulátor, takže v této kapitole se naučíte provádět jednoduché výpočty (+-*/) a funkce. Součet Protože do tabulky potřebujete doplnit procenta, potřebujete nejprve znát celkový počet osob, který odpovídal na dotazník. Můžete sečíst jednotlivé buňky B5, B6, B7. Vzorec se do buňky vkládá jednoduše, nejprve se zadá znaménko rovná se = a poté stačí jednotlivé buňky sečíst tj. do buňky B9 zadejte =B5+B6+B7 stiskem Enter se provede výpočet.uz
Pavel Lasák
Přidáno: 14.05.14 11:42
To IGI: Jde o součet z buněk viz tabulka v kroku 2, kde počet muž v B5, žen v buňce B6, atd. proto musím nejprve získat celkový počet osob (Tj. sečíst B5 + B6 + B7).
Danča
Přidáno: 05.06.14 14:55
Skvělé a přehledné. Děkuji za návod, jsem akorát ve škole a na tuhle látku s informatiky jsem chyběla, tak jsem hledala kdebych to mohla okoukat. :) Ještě jednou děkuji! :)
Petra
Přidáno: 02.07.14 03:09
Díky! :-)
Saša
Přidáno: 02.07.14 08:52
Dobrý den, v bodovém grafu kde, mám vytvořenu závislost dvou bodů (těchto dvojic je velké množství),potřebuji aby se mi nezobrazovala v popisu bodu hodnota X ani hodnota Y. Potřebuji, aby se mi v popisu bodu zobrazil název, který je každé dvojici přiřazen v předchozí buňce, viz: A_x_y; A.1_0,3_4,3; A.5_0,5_4,5; A.7_0,2_4,7; Pokud při zadávání grafu označím i sloupec A, nevytvoří se mi již závislost bodů x a y. Popisovat ručně body by bylo velmi zdlouhavé a přijde mi, že i nesmyslné. Děkuji za radu. Saša
petr.baca@ckvpraha.cz
Přidáno: 25.07.14 07:32
Dobrý den, v několika listovém exelovém sešitu jsem pro najití shodného obsahu buněk využíval funkci najít a nahradit. Po přechodu z exelu 2007 na exel 2014 však tato funkce neprovádí vyhledávání a odkazuje mě na úpravu možností, které mám stejně zadány jako ve starší verzi. Mohl by jsi mi poradit co mám přenastavit, protože ve verzi 2007 nemám problém u stejného sešitu? Díky za radu a přeji hezký den Petr
tom
Přidáno: 11.08.14 10:21
Dobrý den, chci se zeptat. Mám udělanou kalkulačku, díky které po zadání pár informací do buněk, mi vypočítá celkovou úsporu. Jde mi o to, jak udělat to, aby když kliknu na udělanou tabulku která obsahuje číslice, vepsalo to číslo které potřebuji do určité buňky. Př: Do buňky A1 potřebuji vepsat číslo 21 (nechci ho vepsat ručně, ale přes tabulku) v tom samém listě mám udělanou tabulku která obsahuje různá čísla (19,20,21,22,atd.) Jak již jsem psal chci vepsat číslo 21 do buňky A1. Tudiž kliknu v tabulce na číslo 21. Tak bych chtěl, aby ta kalkulačka v excelu pracovala, ale zaboha nemohu přijít na to jak se to dělá. Snad jsem byl srozumitelný. Děkuji za odpověď Tom.
Vendula
Přidáno: 21.10.14 15:57
Díky moc, oživila jsem si základy ze střední. Snad mi to u pohovoru k něčemu bude, v praxi jedu stylem pokus/omyl. :-D
Jan Jílek
Přidáno: 11.11.14 20:07
Jak lze měnit v buňce typ odkazu (absolutní-relativní)v Excellu 2010? V předchozích verzích se to pohodlně dělalo pomocí klávesy F4. Děkuji.
Jojo
Přidáno: 13.11.14 08:47
To Jan Jílek: -- ide to rovnako ako v Exc2003. Treba si rozkliknúť bunku a nastaviť sa v bunke na odkaz + stlačiť F4(podľa požadovaného výsledku i niekoľkokrát). -- Iné riešenie je meniť to v riadku vzorcov(cez F4).
Prcek
Přidáno: 16.11.14 09:43
v excelu je jednoduché změnit barvu listu v sešitu (máme excel práci) ale v Open office se mi to nedaří!!! jde to vúbec, máte o tom přehled ? Dík za případnou odpověď
Pavel Lasák
Přidáno: 10.12.14 14:14
To Prcek: Jak to provést změny barvy lsitu v OpenOffice bohužel nevím.
nikenode
Přidáno: 21.02.15 10:14
Skvěle popsané, i když jsem v některých chvílích tápala kam mám kliknout nebo na co,nebo co všechno dát do výběru. Klidně bych brala i podrobnější, ale nakonec mi to došlo na to jaký jsem antitalent :) děkuji :)
Seva
Přidáno: 08.04.15 07:12
Dobrý den. Jak zkopíruji obrázek ,který již mám uložen v Exelu a potřebuji ho přemístit jinam např. do Wordu. Děkuji.
srkolo
Přidáno: 16.04.15 09:20
Dobrý den. V nápovědě pro MS Excel jsem se dočetl, že je možné nastavit synchronní posuv dvou zobrazených sešitů. Stačí pak hýbat posuvníkem v jednom okně a druhé okno se posouvá stejně. Existuje v Excelu podobný mechanizmus na synchronní posuv v několika (3)listech jednoho sešitu současně otevřených na pracovní ploše a sestavených dva listy vedle sebe v horní půlce pracovní plochy a třetí pod nimi přes celou šířku pracovní plochy? Za typ na řešení předem děkuji.
Jojo
Přidáno: 20.04.15 08:37
To srkolo: -- To by bolo treba vytvoriť makro
Jojo
Přidáno: 20.04.15 09:10
To Seva: -- Kliknúť do obrázku -- stlačiť CTPL+C -- prepnúť do Wordu -- stlačiť CTRL+V
maki92
Přidáno: 21.04.15 10:01
Děkuji za podrobné a srozumitelné vysvětlení. Zkoušela jsem si vše podle Vašeho návodu a bez problémů jsem to zvládla,paráda:-)
Miloss
Přidáno: 24.04.15 07:51
Dobrý deň. Chcel by som sa opýtať, že aký vzorec by bolo možné použiť? Mám v jednom stĺpci čísla s dodávatelským kódom a v druhom stĺpci text s názvom, ktorý už obsahuje ten dodávateľský kód napríklad : Dodávateľský kód: 5599 Názov: Skrutka M6-30 5599 a výstupom by bola len zhoda, alebo nezhoda. Ako je možné vyhľadávať iba časť textu z bunky? Ďakujem vopred
Pavel Lasák
Přidáno: 30.04.15 08:45
=KDYŽ(COUNTIF(C3;"*"&B3&"*")=1;"Shoda";"Neshoda")
v B3 kód, v C3 Název, vzorec do D3
IVO
Přidáno: 07.08.15 17:50
Dobrý den Zcela náhodoujsem narazil na tvé stránky a jen jsem čučel jak v Jiříkově vidění , nejen že jsem začal s Excelem být kamarád celkem rychle ale hlavně ten rozsah a forma podání mne celkem dost uchvátil takže velké díky za tvou práci a ochotu se podělit s ostatnimy o své vědomosti a postřehy z oblasti Microsoftackých programů které sice mají své návody ale ne zdaleka tak podané pro lidi kteří jsou takříkajíc zajíci v tomto oboru . Díky díky díky.
Dlaždič
Přidáno: 13.08.15 09:25
Moc dekuji. Opravdu hodne pomohlo a budu se zde ucit i dale. Jen dotazy: jak vytvorit graf aby byli popisky a hodnoty vedle nej, serazene i s hodnotami?
Honza
Přidáno: 02.09.15 14:13
Super, super, super. Přidávám se k pochvalným komentářům, za váš perfektně zpracovaný web. Díky vám jsem ten Excel pochopil. Díky za vaší skvělou práci.
Alex
Přidáno: 04.09.15 15:43
Zdravím rád bych se zeptal jestli lze na Microsoft Office Excel při vytváření tabulky zvolit různou tloušťku čáry , různou barvu čáry , různé stínování pozadí stránky , různou barvu písmena , doposud jsem pracoval na Microsoft works tam se mi to zdálo jednodušší a teďkon přecházím na Microsoft Office , díky .
MAREK
Přidáno: 30.09.15 14:12
Děkuji autorovi za polopatické vysvětlení a ukázky
Olga
Přidáno: 05.10.15 19:43
Dobrý den, nemohu najít přeškrtnuté S (nevím, jak ho napsat nebo kde ho najít - jak uvádíte ve vzorečku hned v úvodu. Děkuji
Pavel Lasák
Přidáno: 10.10.15 12:46
To Olga: Jde o znak dolaru, je na klávesnici u čísla 4. Příapdně jde vložit stiskem funkční klávesy zkratky F4.
Podrobněji je prosáno v článku na který v danné kapitole odkazuju.
Vendula
Přidáno: 12.10.15 20:08
Díky za super návod. Potřebuju se naučit pracovat v Excelu a zvýšit si tak šance na lepší práci a díky těmto "polopatickým" postupům konečně chápu o co jde :)
Jana F
Přidáno: 12.10.15 20:58
Děkuju. Excel už mě neděsí tolik jako dřív :)
Pavol
Přidáno: 03.11.15 10:03
Prosím poradit. Mám vytvořený sešit, kde jsou buňky od A-S. Všechny buňky mají 4,86 pixelů. Buňky E-R jsou sloučené a v nich mám od levého po pravý okraj směs písmen a číslic.Když dám náhled a následně tisk, tak se mi všechno posune doleva a buňka R celý sloupec ve všech řádcích zůstane prázdná. Jak to při tisku opravit, aby to tisklo stejně jak to vidím v základním sešitě.Děkuji
Luke
Přidáno: 15.12.15 15:06
Zdravím, mám na Listu 1 pár údajů jako číslo zakázky, výrobek číslo atp. ve sloupci J mám seznam 5 textových hodnot přičemž jedna je Vyřešeno-Oprávněná Reklamace, pokud člověk zatrhne tuto hodnotu chtěl bych aby se celý řádek (číslo zakázky, výrobek číslo...atp) zapsal na další list věděl někdo jak na to ? (v konečné fázi úplně nejlepší by bylo aby se řádek po zvolení v seznamu hodnoty vyřešeno propsal na další list a nešel upravovat, až třeba po zvolení jiné hodnoty ze seznamu by zase šel upravit (aby např když člověk zapomene nějákou hodnotu z listu zapsat třeba číslo výrobku, tak aby musel pro opravu odkliknout jinný stav než vyřešeno kvůli integritě a kompletu dat. můj mail: Depo8@seznam.cz
Milan
Přidáno: 17.01.16 22:06
Dobrý den, můžete prosím poradit, jak vytvořit rozbalovací tlačítko s kalendářem, kde si navolíte datum? pokud to v excelu jde, je také možnost zvolit si formát? Děkuji
Radim
Přidáno: 07.02.16 09:39
Díky autorovi za vysvětlení a ukázky.
Alice
Přidáno: 06.03.16 13:24
Jsem starší paní a vysvětlení je super.Díky autore tohoto článku.Preji v další práci mnoho úspěchů.
Taťána
Přidáno: 19.05.16 13:04
Moc děkuji, zítra mě čeká pohovor, kde mám tabulku s grafem předvést a tenhle návod mi moc pomohl. Srozumitelné a užitečné.
Jirka
Přidáno: 02.06.16 07:33
Přeji dobrého dne Mohl by jste uvést výhody i úskalí sdíleného sešitu excelu? Děkuji
Ondra
Přidáno: 21.06.16 20:24
Super! Díky za Vaši práci a vysvětlení. Zítra jdu k výběrovému řízení a tohle mi pomohlo ke klidu.
Peter
Přidáno: 27.07.16 11:54
Dobry den lze u exelu najit nebo se vratit k dokumentu ktery jsem omylem ulozil do jineho... a tudiz mi ho prepsalo... takze mam dva stejne ale ja bych potreboval ten omylem prepsany... dekuji za radu...
Jana
Přidáno: 29.07.16 07:38
Dobrý den, nemůžu najít v sekci Symboly ikonu Rovnice například Povrch kruhu. Prosím, můžete mi poradit? Předem díky!
Pavel Lasák
Přidáno: 30.08.16 20:12
To Jana: Pokud rovnice není vytvořena Microsoftem, je potřeba ji ručně napsat.
Michal
Přidáno: 11.09.16 16:49
Dobrý den, díky za pomoc. Ale mám otázku jestli tu nemáte pár chybiček u výpočtu v tabulce. Cituji: „Vzorec se do buňky vkládá jednoduše, nejprve se zadá znaménko rovná se = a poté stačí jednotlivé buňky sečíst tj. do buňky B9 zadejte =B5+B6+B7 stiskem Enter se provede výpočet.“ Nemá tam být: do buňky D9 zadejte? A poté ještě u Výpočtu procent namísto =B5/$B$9*100 =B5/$D$9*100?
Excel
- Videokurzy
- Pdf materiály
- Školení konzultace
- Základy MS Excel
- NÁVODY PRO EXCEL
- » Excel 2010 krok za krokem
- » Excel 2013 návod
- » Excel 2016 návod
- » E-booky
- » On-line kurz zdarma
- » Kurz Excel VBA - on-line
- » Rejstřík z článků
- » Nejčastější dotazy
- TEORETICKÉ ZÁKLADY
- » Klávesnice rozložení znaků
- » Jak vypadá - Excel 2010
- » Jak vypadá - Excel 2013
- » Popis aplikace Excel
- » Pás karet (Ribbon)
- » Buňky - co obsahují
- » Operátory v Excel
- » Procenta v Excel
- » Relativní a absolutní odkazy
- » Práce s listy
- » Práce s buňkami (v listu)
- » Chybové hodnoty
- » Klávesové zkratky
- » Tipy triky pro Excel
- » Historie Excelu
- » Označování sloupců čísly
- ZNALOSTI-ŠKOLENÍ-SEMINÁŘE
- » Proč školení Excel?
- » Požadavky pracovní pohovor
- Word načítá aktuální data z Excel
- České funkce na Anglické
- Dvojkliky v Excel
- 3D vzorce (oblasti)
- Soubor - karta
- Domů - karta
- Formát dat
- Vložit
- Grafy - typy, tvorba
- Grafy - úpravy, změny
- Vzorce (Funkce)
- Funkce logické
- Funkce textové
- Funkce vyhledávací
- Funkce statistické
- Funkce matematické
- Funkce datum a čas
- Funkce databáze
- Funkce informace
- Funkce konstrukce
- Funkce nové
- Matice
- Data - karta
- Revize - karta
- Vývojář - karta
- Kontingenční tabulka
- Dashboardy
- Power Query editor
- Power Pivot - View
- VBA úvod a seznamy
- VBA Teorie základy
- VBA Buňky cell
- VBA Listy sheet
- VBA vzorce funkce
- VBA Práce se soubory
- VBA Formuláře (UserForm)
- VBA Grafy
- VBA Kontingenční tabulky
- VBA Application
- VBA Pás karet, Menu
- VBA Triky
- VBA praktické příklady kódu
- VBA tahák (cheat sheet)
- Praktické příklady
- Marketing controling finance
- Finanční poradce
- Šablony - Templates
- Testy
- Ostatní
- Obecně o Excelu
- Power BI
- Funkce Google tabulky
- Articles in English
- Office Script
- PowerApps
- Python
- Jiní autoři
Sdílejte
|
Pomohl Vám návod? Sdílejte na Facebooku, G+ |
||
|
LinkedIn... |
Nové články
KONTPODLE (PIVOTBY) - agregační funkce Excel
13.1.2024:
Funkce SESKUPITPODLE (GROUPBY) - Excel

