|
|

Návod Microsoft Excel 2013
Krok za krokem
Videokurzy Excel
Ve spolupráci se SEDUO jsem vytvořil několik videokurzů:
- Jak na Excel - naučte se efektivně využívat Excel - nejoblíbenější (Hodnocení 97%, přes 13.000 studentů, + 750 pozitivních zpětných vazeb) - Získat kurz
- MaxiKurz Excel - získejte lepší práci, více peněz, staňte se nepostradatelní (přes 6 hodin videí, 160 lekcí) - Získat kurz
- G tabulky... - pokud nemáte rádi Excel využijte kurz na Google-tabulky
Od spuštění Microsoft Excelu 2013, zadání dat, přes vytvoření tabulky, z této tabulky graf, tisk tabulky s grafem včetně uložení Vámi vyhotovéného souboru. Článek jako rychlé zvládnutí práce v tomto programu - vhodný pro přípravu k pracovnímu pohovoru.
Co se v článku (návodu) naučíte?

Naučte se rychle pracovat v MS Excelu. Třeba Vás čeká pracovní pohovor, máte v životopise, že zvládáte práci v Excelu, ale zatím jste v tomto programu moc nepracovali? Případně chcete znát jen základy a další vychytávky nepotřebujete; chcete pouze vytvořit k tabulce graf a tento vytisknout? Přesně pro Vás je tento článek.
Desatero kapitol ;)
Naučíte se rychle zvládnout základy Microsoft Excelu v těchto 10 kapitolách:
- 1) Spuštění Excelu - pojmenování, uložení
- 2) Vytvoření tabulky - první a jednoduchá
- 3) Formátování tabulky
- 4) Výpočty v tabulce
- 5) Využití vzorců
- 6) Vytvoření grafu
- 7) Vložení obrázku, klipartu
- 8) Vložení symbolů, vzorců
- 9) Tisk tabulky s grafem
- 10) Filtry
Poznámka: Ukázky, jsou z Excel 2013 (česká verze pod Windows 7).
Novější / starší verze?
Máte jinou verze než 2013? K dispozici jsou i články pro novější a starší verze:
1) Spuštění Excelu, pojmenování, uložení
V tomto článku se naučíte pracovat s Excelem při vytváření fiktivní tabulky a grafu pro ní. Daty vznikly spočtením odpovědí ve fiktivním dotazníku. Takže jdeme postupně na to:
Nejprve spusťte Excel 2013, klikem na ikonu na ploše, nebo přes nabídku Start - Všechny programy - Microsoft Office - Excel 2013 (pokud máte Windows 8, najděte příslušnou ikonu na ploše).

Spuštění Excelu je indikováno dialogovým oknem:

Novinkou od verze Excel 2013 je, že není zobrazeno okno aplikace, ale Úvodní okno Excelu, zde si vyberete buď některý z naposled otevřených sešitu (jsou zobrazeny, pokud jste již s Excel pracovali), případně můžete otevřít Prázdný sešit nebo si vybrat některou z předpřipravených šablon. Vyberte si: Prázdný sešit
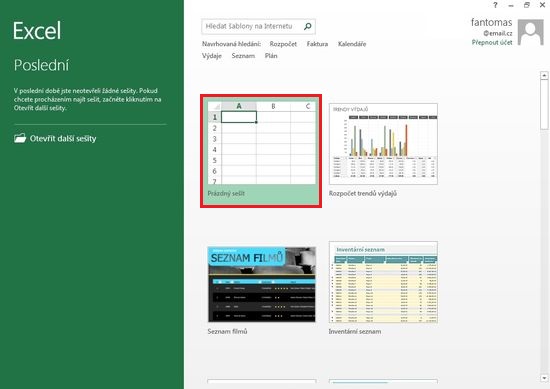
Teprve výběrem dojde k zobrazení aplikace Excelu s prázdným listem (pokud někdo nenastavil jinak). Oproti předchozím verzím je změna a zobrazuje se pouze jeden list (většina uživatelů jich ani víc nepotřebuje).
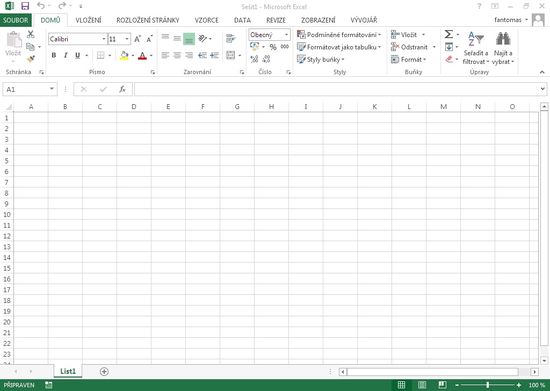
Uložení sešitu
Uložení sešitu se provedete - karta Soubor a z menu Uložit jako následně Počítač a klik na ikonu Procházet (Oproti předchozím verzím tlačí Microsoft do používaní cloudu a jejich SkyDrive).

V dialogovém okně Uložit jako vyberte místo kam chcete dokument uložit a pojmenujte jej například Moje-tabulka a uložte tlačítkem Uložit.
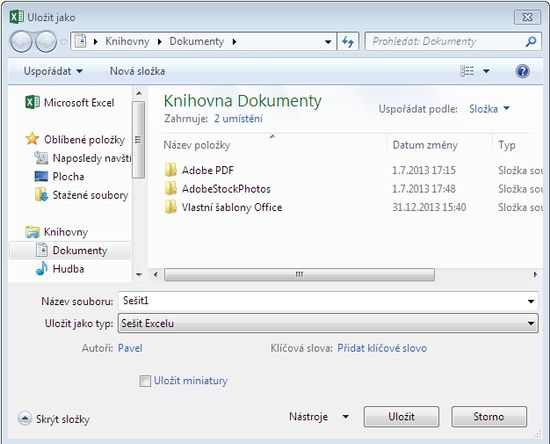
Pokud se Vám povedlo váš sešit pojmenovat a uložit, máte za sebou úspěšně první krok.
2) Vytvoření tabulky
Než začnete tvořit excelovskou tabulku trocha nezbytné teorie.
Teorie
Excel se skládá z listu (sice ve verzi 2013 máte k dispozici list jeden, ale není problém jich přidat více). List se skládá z buněk. Představit si to můžete jako čtverečkovaný sešit, kdy listy jsou jednotlivé listy v sešitě. Jednotlivé čtverečky odpovídají buňkám. Do buněk se mohou vkládat čísla, vzorce, texty, (dokonce i minigrafy), poznámky, atd. Každá buňka má svou adresu (pozici například A1), takže umístění není neznámé. V Excelu jsou v základním nastavení sloupce označeny písmeny, řádky čísly. Takže první buňka má adresu A1, druhá buňka v první řádku B1. Buňka ve třetím sloupci a třetím řádku C3.
Poznámka: Toto označování a odkazování se vám bude hodit v dalších kapitolách, kde ho proberu podrobněji.
Příklad tabulky
Vytvořte si ukázkovou tabulku
| Moje první tabulka s grafem | ||
|---|---|---|
| Kdo zodpovídal dotazník? | ||
| Pohlaví | osob | Procent |
| Muž | 35 | |
| žena | 45 | |
| Nezodpovězeno | 5 | |
| Celkem zodpovídalo osob | ||
Tabulka bude Excelu 2010 vypadat podobně:
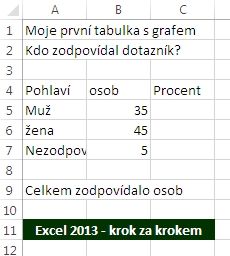
Poznámka: Tabulka vypadá trochu nepřehledně, proto v další kapitole jí doplníme o základní formátování.
3) Formátování tabulky
Design prodává.
V této kapitole se naučíte použití základního formátování. Ať výše tabulky vypadají lépe. Uvedu použití
- Sloučení buněk
- Úprava fontu - velikost barva
- Ohraničení
3.1 Sloučení buněk
Označíte buňky A1 až C1. Na kartě Domů v sekci Zarovnání vyberete ikonu sloučit.
a máme hotovo

Výsledkem bude.
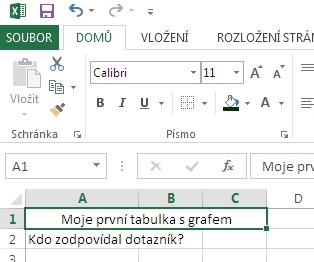
Podobně můžete provést i pro další buňky.
3.2 Úprava fontu
Protože už máte označeny (případně je znovu označte) buňky A1 až C1 provedete změnu fontu. Na kartě Domů v sekci Písmo Zvolíte velikost fontu a pak pomocí ikonu pozadí buňky a také barvu písma

Máme hotovo

Podobně můžete upravit druh fontu, změnit jej na kurzívu nebo tučné písmo atd. i pro další buňky.
3.3 Ohraničení
Ještě ukážu jak ohraničit tabulku a budete mít úplný základ za sebou.
Označíte buňky A4 až C7 (prostě data která budou tvořit tabulku). Na kartě
Domů v sekci Písmo vyberete ikonu
Ohraničení
![]() z nabídnutého seznamu vyberte Všechna ohraničení.
z nabídnutého seznamu vyberte Všechna ohraničení.

a máme hotovo. Tabulka je ohraničená například takto.
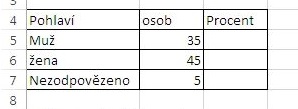
Princip je jasný, v případě potřeby můžete tabulku doplňovat o tlusté ohraničení okolo, dolní dvojité ohraničení atd.
HOTOVO
Pokud si trochu pohrajete s formátováním, může vaše tabulka vypadat podobně (nebo ještě lépe).

Poznámka: Grafiku máme za sebou a v další kapitole si zkusíte trochu matematiky.
4) Výpočty v tabulce
Excel je tabulkový kalkulátor, takže v této kapitole se naučíte provádět jednoduché výpočty (+-*/) a funkce.
Součet
Protože do tabulky potřebujete doplnit procenta, potřebujete nejprve znát celkový počet osob, který odpovídal na dotazník. Můžete sečíst jednotlivé buňky B5, B6, B7 (v další kapitole ukáži, že jde použít i funkci SUMA).
Vzorec se do buňky vkládá tak, že nejprve se zadá znaménko rovná se = a poté stačí jednotlivé buňky sečíst tj. do buňky B9 zadejte =B5+B6+B7 stiskem Enter se provede výpočet.
Poznámka bud napíšete do buňky její adresu (tj. B6), nebo na buňku kliknete a její adresa se vloží automaticky.
Zadání vzorce:
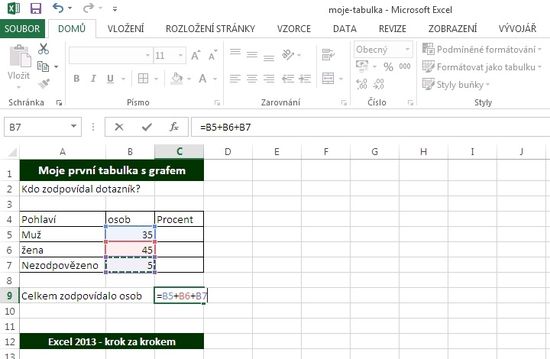
Výsledek
Výpočet procent
V této podkapitole ukáži jak vzorec kopírovat, ať nemusíte stále opisovat stejné hodnoty.
Pro výpočet procent jednotlivých odpovědí, použijete vypočtenou hodnotu celkového počtu osob, jež odpovídaly a vypočtete procenta =B5/$B$9*100. Hodnota dolar$ u odkazu buňky B9 představuje absolutní odkazování (tj. aby se hodnota této buňky dynamicky neměnila při kopírování. Stisknete Enter a rozkopírujete vzorec.

Rozkopírování vzorce
Nejprve vyberete předchozí buňku (Enter způsobil, že stojíte pod buňkou s výpočtem). Kopírování se pak provede klikem na malý čtvereček (na aktivní buňce - silněji orámována), kurzor se změní na malý kříž. Za současného držení klávesy Ctrl táhnout myší dolů. Tím bude vzorec rozkopírován na další buňky.

Výsledek bude:
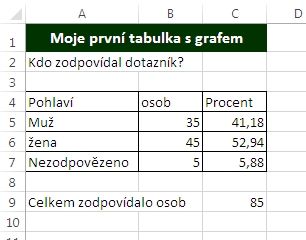
Poznámka: Další informace Relativní a absolutní odkazování v MS Excelu je uvedeno v samostatném článku.
5) Využití vzorců
Co jsou vzorce a jak je využít?
Vzorec úvod
Excel obsahuje mnoho vzorců (funkcí), které jsou rozděleny do několika kategorií:
- Finanční
- Logické
- Text
- Datum a čas
- Vyhledávací a referenční
- Matematické a trigonometrické
- statistické
- konstrukce
- datová krychle
- informace
- kompatibilita
Vzorec - knihovna funkcí - SUMA
Sečíst jednotlivé buňky B5, B6, B7 vede ke správnému výsledku, ale je méně profesionální. Pokud buněk bude 200 tak se upíšete. V Microsoft Excelu existuje spousta funkcí. Pro tento případ se hodí funkce SUMA, které provede stejnou akci. Do buňky B10 (pro porovnání) zadejte =SUMA(B5:B7) stiskem Enter se provede výpočet. Tento musí souhlasit s předchozím.
Případně můžete vložit vzorec přes kartu Vzorce sekce knihovna funkcí vyberete Mat. a trig. z nabízeného seznamu zvolíte SUMA.

V zobrazeném okně Argumenty funkce klikněte na ikonu
![]() a vyberte požadované buňky které chcete zadat do SUMA, tj. B5 až B7 a klik na
OK a vzorec je vložen.
a vyberte požadované buňky které chcete zadat do SUMA, tj. B5 až B7 a klik na
OK a vzorec je vložen.
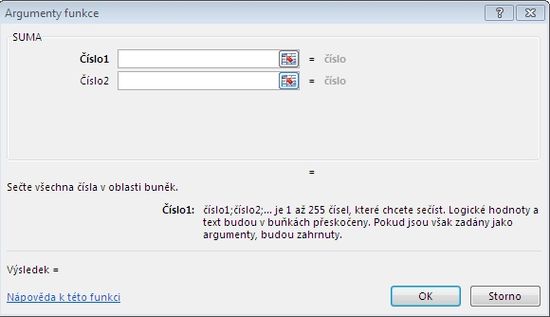
Podobně vyzkoušejte, zda jsou procenta spočtena správně. Ověřte v buňce C9. Pokud jste vše udělali správně, dostanete hodnotu 100. Vzorec je =SUMA(C5:BC7).
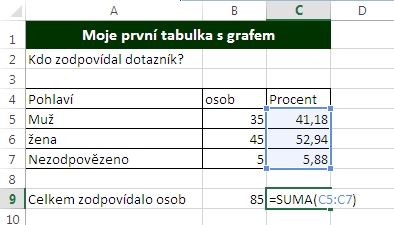
Výsledek může vypadat:
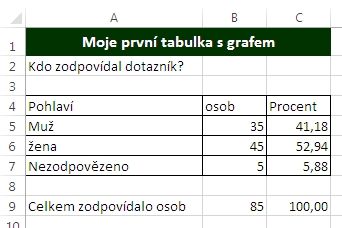
Poznámka: Vzorce přesahuji rámec tohoto úvodu, budete-li chtít se o nich dozvědět více, sepsal jsem článek, který se odkazuje na jednotlivé kategorie vzorců: Vzorce - Funkce v MS Excelu - úvod je uvedeno v samostatném článku.
6) Vytvoření grafu
Kvalitní graf řekne více než dlouhá nepřehledná tabulka.
Tabulku máme hotovou včetně vypočtu, tak pro ní udělejte graf. Pro náš ukázkový příklad použijete výsečový (koláčový).
Nejprve označte data, která chcete do grafu. Vyberte text odpovědí na otázku a počet odpovědí.
Poté na z karty Vložení sekce Grafy vyberete stiskem Výsečový.

Na výběr máte několik typů, můžete vybrat například Prostorový výsečový

výsledkem bude.

Poznámka: Tento graf se dá dále upravovat a zdokonalovat. Je k tomu k dispozici dočasná karta Nástroje grafu

Případně můžete měnit graf pomocí inteligentních ikon:
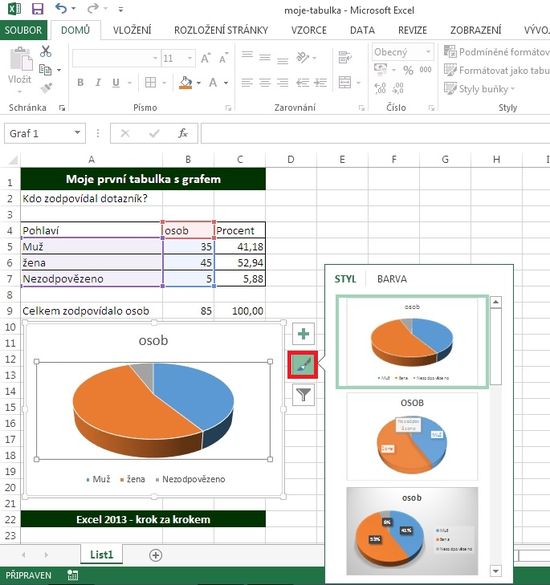
Toto ale překračuje možnosti rychlého přehledu. V přípravě podrobnější články.
7) Vložení obrázku, klipartu
Vkládání obrázku se může zdát nepotřebné, ale při tvorbě firemních dokumentů se většinou tento neobejde bez loga společnosti, které je většinou obrázkové.
Vložení je jednoduché na kartě Vložení sekce ilustrace ikona obrázek.

V zobrazeném dialogovém okně Vložit obrázek vyberete vhodný obrázek a kliknete na Vložit.
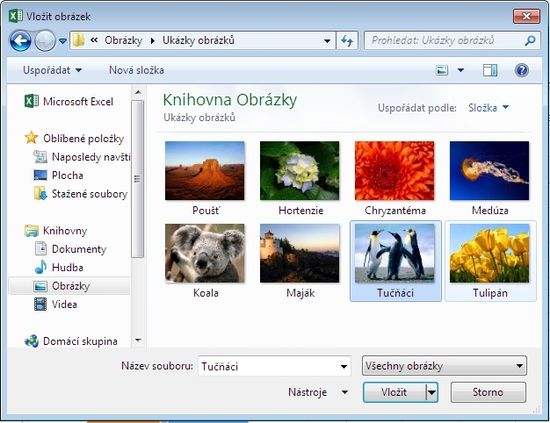
Obrázek vložen
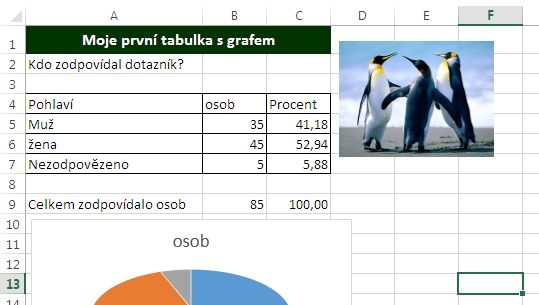
Vložený obrázek můžete přesunout na požadované místo, dále upravovat (zvětšit/zmenšit). Pro další úpravy je k dispozici karta Nástroje obrázku - Formát. Popis přesahuje rámec tohoto článku.
8) Vložení symbolů, vzorců
Podobně jako v MS Wordu i v Excelu lze do buněk vkládat symboly a vzorce. Na kartě Vložení v sekci Symboly vyberete ikonu Rovnice pro vkládání rovnic nebo Symbol, pro vkládání symbolů.
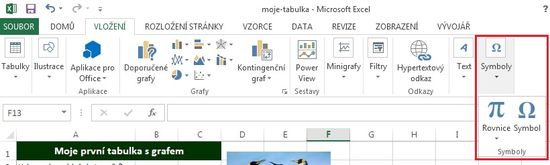
8.1. Vložení symbolu
Klikem na ikonu Symbol obdržíte okno: Symbol. Zde si můžete vybrat požadovaný symbol, který vložíte do požadované buňky.
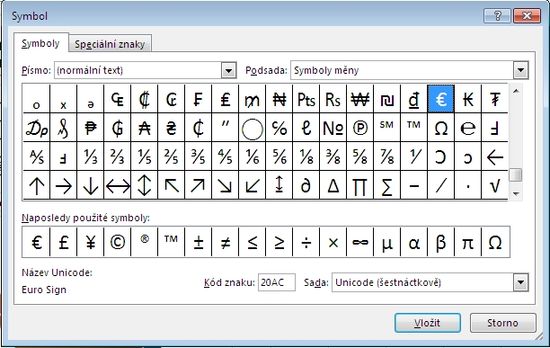
8.2. Vložení rovnice
Pro jednoduchost vložte nějakou z předpřipravených rovnic. Na kartě Vložení v sekci Symboly vyberete ikonu Rovnice například Povrch kruhu.
Výsledek
Buňky se symbolem a vzorec mohou vypadat například takto:

9) Tisk tabulky s grafem
Na kartě Soubor v menu Vytisknou (oproti předchozím verzím, kde bylo pod položkou Tisk) obdržíme okno pro nastavení a přípravu tisku (Vytisknout).
Poznámka: Pokud máte vybraný graf, bude zobrazen (vytisknut jen tento graf). Co může někdy zmást.

V zobrazeném okně nastavíte požadovanou tiskárnu, orientaci a můžete stisknout tlačítko Tisk.
Poznámka: Máte vytisknuto? Teď jen uložit a základy práce v MS Excel 2013 máte úspěšně za sebou. V poslední kapitole se krátce podíváme na filtry.
10) Filtry
Doplnění na závěr. Aneb určitě se bude na 100% hodit.
Přesuňte se na druhý list a vytvořte si podobnou tabulku. Pro jednoduchost je krátká ať na první pohled poznáte, že filtry fungují. Jak si budete s filtry jistí, můžete tabulku rozšiřovat na stovky tisíc řádků.

Vložení Filtru
Označte horní řádek tabulky, tj. řádek 2. Na kartě Domů v sekci Úpravy ikona Seřadit a filtrovat v rozbalovacím menu vyberte filtr.

Podrobnější pohled

Nadpisy sloupců obdrží filtrovací šipky.
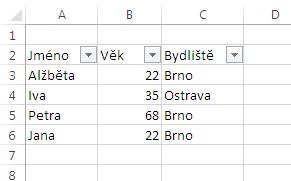
Klikem na šipku lze zobrazit menu pro aplikací filtrů. Na daný sloupec se aplikuje požadovaný filtr. V Excelu 2013 lze filtrovat dle mnoha možnosti (větší menší, rovno), můžete zatrhávat příslušné hodnoty, které chcete vyfiltrovat. Navíc můžete filtrovat podle barev :)
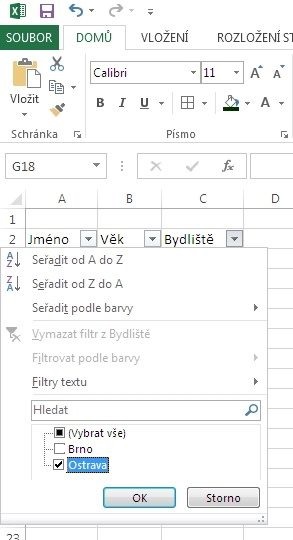
Zatrhnete-li u bydliště pouze hodnotu Ostrava, zobrazí se osoby, které splňují tuto podmínku tj. Iva. Navíc čísla řádku, nejdou popořádku (některé chybí - ty které nevyhovují podmínce) a změní se šipka u označení sloupce (ve kterém je proveden výběr).

Poznámka: Více informací o filtrech a jak je využít v MS Excelu jsem popsal v článku: Filtry v MS Excelu
Závěrem
Pokud jste došli až sem a vše fungovalo, zvládáte základy práce v Excelu 2013. Jak rychle se Vám povedlo vytvořit váš první list s grafem? Můžete se pochlubit v komentářích. Je tento návod pochopitelný? Chybí Vám v tomto návodu něco?
Chcete-li více informací: Doporučují článek Microsoft Excel on-line návod (kurz) zdarma. Případně pro pokročilejší Microsoft Excel návod (kurz) VBA (Visual Basic for Application.
Pokud studujete Microsoft Excel pro pracovní pohovor, můžete po jeho absolvování sepsat požadované požadavky na znalosti Microsoft Excelu u pracovního pohovoru.
Článek byl aktualizován: 19.09.2020 11:07
Odměna
Ušetřil vám tento web čas, peníze? Pomohl vyřešit problém? Jste ochotni poskytnout symbolickou odměnu na další rozvoj? Vybrte si formu odměny, která vám vyhovuje.
Pavel Lasák - autor webu

Microsoft Office (Word, Excel, Google tabulky, PowerPoint) se věnuji od roku 2000 (od 2004 na této doméně) - V roce 2017 jsem od Microsoft získal prestižní ocenění MVP (zatím jsem jediný z ČR v kategorií Excel). Své vědomosti a zkušenosti dávám k dispozici i on-line ve videích pro SEDUO. Ve firmách školím a konzultuji, učím na MUNI. Tento web již tvořím přes 15 let. Zdarma je zde přes 1.000 návodu, tipů a triků, včetně přes 250 různých šablon, sešitů.
Komentáře
Petra
Přidáno: 04.01.14 16:02
Díky za tento návod a vůbec za celý web. Máte můj obdiv.
Pavel Lasák
Přidáno: 11.01.14 07:28
To Petra: Rádo se stalo at návod slouží a pomáhá.
DÁŠA
Přidáno: 03.02.14 23:18
MOC DÍKY ZA TUTO STRÁNKU,PMOHLA,JEN BYCH UVÍTALA MOŽNOST TISKU, COŽ JSEM NĚJAK NEZVLÁLA
Pavel Lasák
Přidáno: 04.02.14 21:17
To DÁŠA: Rádo se stalo. Je vaše nastavena tiskárna správně, jde tisknout z jiných programů?
Monča
Přidáno: 14.02.14 19:38
Děkuji za tyto stránky. Jste borec.
Pavel Lasák
Přidáno: 16.02.14 06:54
To Monča: Děkuji.
Honza
Přidáno: 28.03.14 11:24
Ahoj, poradíte mi prosím někdo, jak uložit graf jako obrázek. Pokud to jde, tak jak ziskat kod HTML, abych mohl graf publikovat na webu. Předem moc dík
Pavel Lasák
Přidáno: 23.04.14 08:22
To Honza: Nejjednodušší postup. Uložit sešit jako webovou stránku.
Monika
Přidáno: 26.04.14 18:21
Super :)
Maťa
Přidáno: 02.05.14 17:25
Nejlepší návod, děkuji Vám.
Evča
Přidáno: 14.05.14 20:40
Ahoj, díky za tento návod, prošla jsem ho během pěti minut a bez problému jsem všechno pochopila. Je to super, ještě jednou moc díky za pomoc.
Martin
Přidáno: 20.05.14 09:24
Taky se připojím. Bez těhlech stránek bych poslední dobou nic neudělal. Moc díky za práci.
Anonym
Přidáno: 27.05.14 15:23
Článek je super, to se musí nechat. Potřeboval bych poradit se složitějším problémem. Jak to udělat, když mám dvě podobné tabulky o dvou sloupcích, kdy v jednom sloupečku je název produktu a v druhém barva a já potřebuji do nějakého sloupce vypsat názvy těch produktů, které mají stejné barvy (každá barva je jiná). Můžete mi s tím prosím poradit.
Benda
Přidáno: 02.06.14 23:42
2 Anonym: a normalni SVYHLEDAT nelze pouzit? Nebo jeste lepe... nebyl by priklad? Pridejte odkaz na soubor.
Brodský Bohumil
Přidáno: 09.08.14 10:54
Nesmírně rád bych věděl něco o kompatibilitě VBA 13 s předchozími verzemi. Existuje nějaký manuál? Mám komplikovaný program s VBA který chodí pod 10 spolehlivě, který používá několik datových souborů. Pod 13 absolutně nechodí. Totálně roztrhaná okna a na obrazovce se mi částečně podařilo odstranit prošpikováním programu "DoEvents", částečně vložením čekacích cyklů. Bohužel fakt, že když přepnu pomocí příkazu Workbooks nebo Windows do jiného sešitu tak klidně začne pracovat s daty z minulého sešitu - to už nezvládám. Prosím poraďte.
Pavel Lasák
Přidáno: 11.08.14 12:05
TO Brodský Bohumil: O takovémto manuálu nevím. Pokud ví někdo z čtenářů budu rád za odkaz.
Jojo
Přidáno: 14.08.14 07:46
To Brodský Bohumil: -- .Select alebo .Activate (poprípade spolu) nepomôže?
stepan
Přidáno: 17.09.14 09:13
Mam jeden dotaz. Mam nejakou tabulku. Ohranicenou, v bunkach text. A ted bych chtel vlozit obrazek pod text a do te tabulky. Lze to v excelu? Dekuji za odpoved.
Pavel Lasák
Přidáno: 23.09.14 14:20
To stepan: Lze viz bod 7) Vložení obrázku, klipartu a pak případně posunout a upravit velikost obrázku.
petr
Přidáno: 26.09.14 06:29
ahoj, v praci jsme presli z 2010 na 2013 a komlikace pro me je uz na zacatku: napr. pracuji v nejakem xlsx a chci otevrit soubor umisteny uplne v jine slozce nez soucasny - drive stacilo zmacknout ikonu otevrit a pres oblibene slozky umistene vlevo jsem byl u sveho potrebneho souboru. ted zmacknu ikonu otevrit, dostanu se na uvolni okno v excelu, pak musim zmacknout "pocitac" a pak musim zmacknou "prochazet" => 2 kroky navic pri otevirani noveho souboru a to tech souboru pouzivam desitky. neni nejaky figl? diky
Karel
Přidáno: 14.10.14 11:23
Díky moc, hodně mi to pomohlo :)
TomexTuner
Přidáno: 15.10.14 17:49
Naprosto skvělé!!!Včetně podrobností,fotonávodů,krok za krokem a především vše srozumitelné.Skvělá práce:)
Houba
Přidáno: 23.10.14 21:39
Fajný návod! Fakt dobrá robota!!! Nejlepší web o Office! Dík za to co robiš.
Pavel Lasák
Přidáno: 13.11.14 11:20
To Houba: Děkuji za fajný komentář.
Radek
Přidáno: 02.01.15 16:42
Dobrý den, v MS Office 2013 používám aut. tabulku která má oproti běžné spoustu výhodných auto funkcí. (automatické vzorce v celém sloupci, součtový řádek...) Bohužel se mi stává že v určitém okamžiku filtr vybírá nesprávné hodnoty. Tedy kromě požadovaných hodnot také hodnoty špatné. Některé řádky nejsou v oblasti dat pro filtrování(čísla řádků nejsou modré ale černé) a tak se nefiltrují. Je tu nějaké omezení pro velikost této tabulky. Tabulka má (700 řádků a 50 sloupců)? Děkuji za odpověď Radek
Terka
Přidáno: 16.01.15 13:44
Dobrý den, měla bych dotaz. Prosím Vás jak v Excelu udělám cos (2x) a sin x, když mám řadu od -180 do +180 s krokem 5, které jsem převedla na radiány? A poté z cos a sin mám udělat grafy. Děkuji za odpověď.
Vladimír
Přidáno: 19.01.15 13:48
Perfektní stránky nicméně našel jsem zde malinkou chybku v odstavci Výpočet procent ve vzorci v textu je =B5/$B$9*100 a mělo by tam být =B5/$C$9*100 pro daný příklad. Jinak děkuji za super návod.
František
Přidáno: 31.01.15 10:53
Dobrý deň. Chcel som sa spýtať, či na slovensku sa nenajde niekto kto v exceli spraví napríklad PRACOVNÝ KALENDÁR, DAŇOVÉ PRIZNANIE a iné potrebné tlačivá. Keď niečo potrebujem v exceli tak na českých stránkach to najdem ale na slovenských nie.
Jan
Přidáno: 10.02.15 03:35
Dobry den, je mozne vytvorit v Excelu 2013 rolovaci tabulku s nekolika barvami?
evelina
Přidáno: 31.03.15 15:54
Dobý den, provadite take konzultace pri zaslani tabulek. Vytvorila jsem si tabulku s vypočty, mozna by mi pomohla vaše odborna rada. Jde tabulku přeposlat nějakým způsobem k Vám? Děkuji za odpověd. evelina123@centrum.cz
Pepa
Přidáno: 17.04.15 11:07
Dobrý den, potřebuji pomoci s propojením dvou (více sešitů) 1. sešit je hlavní 2. sešit jsou akční ceny Z Akčního ceníku potřebuji nahrát akční ceny - pomocí kodu u výrobku (buňka A) cena buňka E do Hlavního ceníku kde kód výrobku je v buňce A a cena v buňce D. S tím, že ne všechny výrobky z akčního ceníku jsou v hlavním ceníku. Chtěl jsem použít kod vyhledat. Ale nějak mi to nebere data. Děkuji za pomoc!
Albert
Přidáno: 06.05.15 21:20
Dobrý den, nemůžu přijít na to, proč se mi při spuštění Excelu 2013 poklepem na nějaký xlsx soubor otevře Excel 2x. Jedno okno s otevíraným souborem, druhé okno jen excel, bez souboru, prázdný.. Na druhém compu s Excelem 2010 se to neděje, otevírá se správně pouze jedno okno s tím otevíraným souborem.. Nemůžu za boha přijít na to čím to je, můžete trknout? Děkuji.
Pepa
Přidáno: 29.05.15 07:41
Dobrý den, v tabulce vytvořené v Excelu 2003 nejsou na kartě Vložení dostupné volby Ilustrace a Grafy. Po volbě Vložit z kontextového menu se zobrazí chybové hlášení "aplikace microsoft office excel nemůže data vložit". Na netu jsem našel pouze tuto případnou příčinu https://support.microsoft.com/cs-cz/kb/213904/cs, ale nedostupnost je i na nově vytvořeném listu daného sešitu s vymazanými formáty všech (prázdných) buněk. Děkuji za reakci.
Jozef
Přidáno: 03.06.15 08:07
Už nejakú dobu sa stretávam s chybou v Exceli ktorá spočíva v tom, že po otvorení .xls, alebo .xlsx súboru sa obsah nezobrazí. Po kliknutí vpravo hore na ikonku okno/maximalizovať sa po zmene obsah excel súboru zobrazí... Je aj iný spôsob ako znova zobraziť "skytý" obsah. Mám overené, že to robia microsoft aktualizácie excelu. Jedna bola s názvom KB2920753, po odinštalovaní ktorej sa zobrazenie obnovilo tak ako má. No prišli ďalšie aktualizácie a problém sa opakuje. Nevie niekto, čo to spôsobuje a ako to odstrániť ? Za pomoc vopred ďakujem.
Petr Halačka
Přidáno: 27.07.15 20:18
Dobrý den, zničeho nic mi v souborech MS Excel 2013 nejde měnit typ a velikost písma. Při kliknutí na tuto volbu se začne nekonečné načítání bez výsledku, hláška "Program neodpovídá" a při "odkřížkování" nabídka: "Vyhledat řešení a restartovat / Restartovat / Počkat na odpověd programu". Ve výsledku ani jedna z nabízených akcí nevede k úspěchu....
Karel
Přidáno: 31.07.15 09:13
Dobrý den, lze současně do jedné buňky vepisovat hodnotu a zároveň tam mít i vzorec? Příklad: zadám do buňky 25. v záhlaví sloupce mám rozevírací seznam Metr a Stopa. Chci tedy vědět kolik je to stop (=25/0,3048)
Pavel Lasák
Přidáno: 06.08.15 22:15
To Karel: Lze pokud se zapíše celý vzorek tj. =25/0,3048 pokud je chceš zadávat jen 25 tak to nelze. Původní informace se přepíše. Doporučuji jednu buňku mít pro zadání hodnoty 25 (A1) a v další buňce B1 mít výpočet =A1/0,3048
Viliam
Přidáno: 20.08.15 12:40
Dobrý deň, dá sa nejako nastaviť nejaká default vlastonosť, aby mi po otvorení neukazovalo stále na kartu Soubor, ale na kartu Domu. Hrozne mi to lezie na nervy, ked to musím stále preklikávať. Ďakujem,
idk
Přidáno: 18.09.15 12:52
chybělo mi uvést klávesová zkratka dolaru, je to psáno pro dummies a ti nevědí, kde dolar najdou, musela sjem na net, abych našla ctrl+alt+ů jinak je to super čláek
Pavel Lasák
Přidáno: 10.10.15 12:41
To idk: Díky za doplnění klávesové zkratky pro dolar. Podrobněji mám klávesové zkratky popsány v samostatném článku: Jak na klávesové zkratky v Excel
Pavel Lasák
Přidáno: 10.10.15 13:01
To Viliam: Jde v Kartě Soubor - menu Možnosti v založce Obecné, zrušit zaškrtnutí "Při spuštění této aplikace zobrazovat úvodní obrazovku".
René
Přidáno: 11.02.16 07:58
Dobrý den mám takový dotaz když vytvořím hypertextové odkazy v List1 a udělám kopii List1(2) do toho samého sešitu Sešit1 tak mě okaz v Listu1(2) odskočí do Listu1. Dělám něco špatně a nebo to v kopii nejde. Děkuji za odpověď.
René
Přidáno: 11.02.16 08:09
Taková ůvaha nemůže to bít tím že nazvy na které se odkazuji jsou definovány na List1 a né na Sešit1?
Pavel Lasák
Přidáno: 18.04.16 07:32
To: René: Kopie si drží názvy Listu1. Tj. pokud je odkaz v Listu1 na jinou buňku v Listu1(2) se bude odkazovat stále na List1. Možno vyřešit přes funkci NEPŘÍMÝ.ODKAZ nebo přepsat ručně.
Monika
Přidáno: 21.08.16 16:08
kupila som 2 knihy. bola som z nich jelen. az tieto stranky mi pomohli vdaka obrovska :)L
Bára
Přidáno: 29.08.16 11:37
Moc děkuji za tento návod, velmi srozumitelný a rychlý. :-) Super.
Tomáš
Přidáno: 01.10.16 14:00
Máte můj největší obdiv. Naprosto skvělé stránky a ještě k tomu zdarma. Díky moc!
Mirek
Přidáno: 09.10.16 03:23
Prosím o pomoc. Potřeuji vyřešit vzorec.Ze seznamu dat narození vypsat v aktuálním roce kulatá výročí. Napsal jsem tohle, ale špatně. Ve sloupci D od buňky D2 jsou data narození. = KDYŽ(YEARFRAC(D2;DNES())=1;"1Rok Narozenin";KDYŽ(YEARFRAC(D2; DNES())/5=CELÁ.ČÁST(YEARFRAC(D2;DNES())/5);YEARFRAC(D2;DNES()) a "Rok narozenin"; ""))
Excel
- Videokurzy
- Pdf materiály
- Školení konzultace
- Základy MS Excel
- NÁVODY PRO EXCEL
- » Excel 2010 krok za krokem
- » Excel 2013 návod
- » Excel 2016 návod
- » E-booky
- » On-line kurz zdarma
- » Kurz Excel VBA - on-line
- » Rejstřík z článků
- » Nejčastější dotazy
- TEORETICKÉ ZÁKLADY
- » Klávesnice rozložení znaků
- » Jak vypadá - Excel 2010
- » Jak vypadá - Excel 2013
- » Popis aplikace Excel
- » Pás karet (Ribbon)
- » Buňky - co obsahují
- » Operátory v Excel
- » Procenta v Excel
- » Relativní a absolutní odkazy
- » Práce s listy
- » Práce s buňkami (v listu)
- » Chybové hodnoty
- » Klávesové zkratky
- » Tipy triky pro Excel
- » Historie Excelu
- » Označování sloupců čísly
- ZNALOSTI-ŠKOLENÍ-SEMINÁŘE
- » Proč školení Excel?
- » Požadavky pracovní pohovor
- Word načítá aktuální data z Excel
- České funkce na Anglické
- Dvojkliky v Excel
- 3D vzorce (oblasti)
- Soubor - karta
- Domů - karta
- Formát dat
- Vložit
- Grafy - typy, tvorba
- Grafy - úpravy, změny
- Vzorce (Funkce)
- Funkce logické
- Funkce textové
- Funkce vyhledávací
- Funkce statistické
- Funkce matematické
- Funkce datum a čas
- Funkce databáze
- Funkce informace
- Funkce konstrukce
- Funkce nové
- Matice
- Data - karta
- Revize - karta
- Vývojář - karta
- Kontingenční tabulka
- Dashboardy
- Power Query editor
- Power Pivot - View
- VBA úvod a seznamy
- VBA Teorie základy
- VBA Buňky cell
- VBA Listy sheet
- VBA vzorce funkce
- VBA Práce se soubory
- VBA Formuláře (UserForm)
- VBA Grafy
- VBA Kontingenční tabulky
- VBA Application
- VBA Pás karet, Menu
- VBA Triky
- VBA praktické příklady kódu
- VBA tahák (cheat sheet)
- Praktické příklady
- Marketing controling finance
- Finanční poradce
- Šablony - Templates
- Testy
- Ostatní
- Obecně o Excelu
- Power BI
- Funkce Google tabulky
- Articles in English
- Office Script
- PowerApps
- Python
- Jiní autoři
Sdílejte
|
Pomohl Vám návod? Sdílejte na Facebooku, G+ |
||
|
LinkedIn... |
Nové články
KONTPODLE (PIVOTBY) - agregační funkce Excel
13.1.2024:
Funkce SESKUPITPODLE (GROUPBY) - Excel

