Uložit graf jako šablonu - Excel
Videokurzy Excel
Ve spolupráci se SEDUO jsem vytvořil několik videokurzů:
- Jak na Excel - naučte se efektivně využívat Excel - nejoblíbenější (Hodnocení 97%, přes 13.000 studentů, + 750 pozitivních zpětných vazeb) - Získat kurz
- MaxiKurz Excel - získejte lepší práci, více peněz, staňte se nepostradatelní (přes 6 hodin videí, 160 lekcí) - Získat kurz
- G tabulky... - pokud nemáte rádi Excel využijte kurz na Google-tabulky
Nevytvářejte své vymazlené grafy stále a stále znovu, ale uložte si je jako šablonu pro další použití.
Doplněno: 16.1.2016
Úvodem

Pokud opakovaně vytváříte v Excelu stejné grafy, ať už z důvodu že nejsou k dispozici v předpřipravených grafech od Microsoftu (například sloupcová a spojnicový v jednom), nebo se vám nelíbí předpřipravené barevné ladění grafů a tak si je upravujete do firemních barev.
Ušetřete si práci a vytvořené (vymazlené) grafy si uložte jako šablonu a při tvorbě následujícího grafu pro obdobnou tabulku jen tento graf jednoduše vyberete a máte hotovo.
Jak šablonu grafu v Excelu vytvořit je popsáno v tomto článku, který je rozdělen na kapitoly:
- Potřebné znalosti
- Uložit graf jako šablonu
- Excel 2010
- Excel 2013
- Excel 2016
- Vložení grafu ze šablony
- Excel 2010
- Excel 2013
- Excel 2016
- Ke stažení
Poznámka: Je až s podivem jak málo lidí šablony grafu využívá a přitom stále dokola vytvářejí jeden a ten samý graf...
Potřebné znalosti
V článku předpokládám, že již umíte vytvořit a upravit graf v Excelu. V tomto článku jsem použiji již vytvořený graf. Například pro prezentaci toho, jak je na tom zasílání mého newsletru.
Ukázkový graf
Vymazlený graf může vypadat například takto:
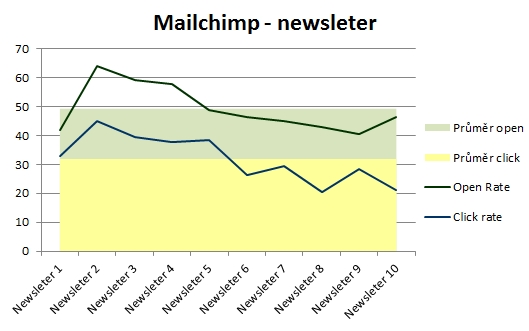
Je jasné, že vytvořit takovýto graf nějakou tu půlhodinu zabere. Protože jsem osoba líná, nebude se mi při příštím tvorbě tento graf tvořit od základu znovu, proto často používané grafy ukládám jako šablony.
Uložit graf jako šablonu
Záleží na verzi Excelu. Microsoft trochu mění...
Jak na to dle verze:
- Excel 2010
- Excel 2013
- Excel 2016
Excel 2010
Vyberte graf, který chcete uložit jako šablonu. Na dočasné kartě Nástroje grafu - Návrh v sekci typ klik na ikonu Uložit jako šablonu

V zobrazeném dialogovém okně Uložit šablonu grafu zadáte jeho název (doporučuji zadat název tak ať je výstížný. Pak jen klik na Uložit. A máte uloženo.

Excel 2013
Na vybraném grafu, který chcete uložit do šablon, klik na pravým tlačítkem myší a z nabídky vybrat: Uložit jako šablonu ... (v pasu karet se ikona už nenachází).

V zobrazeném dialogovém okně Uložit šablonu grafu zadáte jeho název. Pak jen klik na Uložit. A máte uloženo. Doporučuji neměnit adresář do kterého chce Excel uložit. Při změně adresáře se šablona grafu nenačte.
Excel 2016
Na vybraném grafu, který chcete uložit do šablon, klik na pravým tlačítkem myší a z nabídky vybrat: Uložit jako šablonu ... (v pasu karet se ikona už nenachází).

Vložení grafu ze šablony
Záleží na verzi Excelu. Microsoft trochu mění...
Jak na to dle verze:
- Excel 2010
- Excel 2013
- Excel 2016
Excel 2010
Jelikož již máte šablonu uloženou, můžete ji jednoduše použít. Stačí označit tabulku (pro kterou tvoříte graf), a na kartě Vložení klikem na zobrazení dialogového okna (ten malý čtvereček se šipkou v pravém dolním rohu). se zobrazí dialogové okno Vložit graf

Vložit graf
V dialogovém okně Vložit graf si z menu vyberete šablony a zde po najetím nad ikonu grafu se zobrazí název pod kterým byla šablona uložena. Označíte daný graf (šablonu). Pokud jste uložili svou první šablonu, máte k dispozici pouze jednu ikonu. Nakonec klik na OK a graf máte vytvořen.
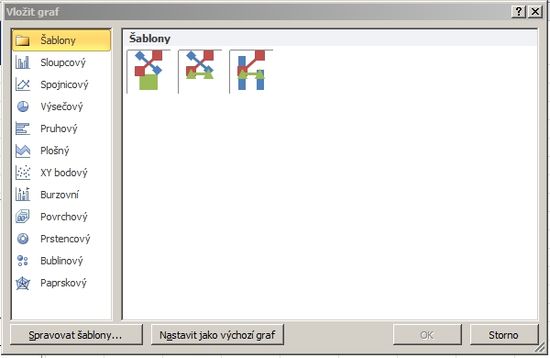
Excel 2013
Jelikož již máte šablonu uloženou, můžete ji jednoduše použít. Stačí označit tabulku (pro kterou tvoříte graf), a na kartě Vložení klikem na zobrazení dialogového okna (ten malý čtvereček se šipkou v pravém dolním rohu). se zobrazí dialogové okno Vložit graf
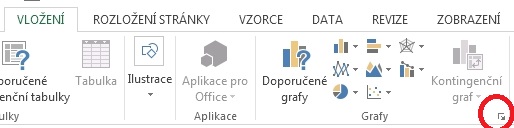
Vložit graf
V dialogovém okně Změnit typ grafu si vyberete založku Všechny grafy a z nabízeného menu vyberete Šablony a zde vyberete váš graf (oproti předchozím verzím jsou grafy vidět ve větším rozlišení). Označíte daný graf (pokud jste uložili svou první šablonu, máte k dispozici pouze jednu ikonu). Nakonec klik na OK a graf máte vytvořen.
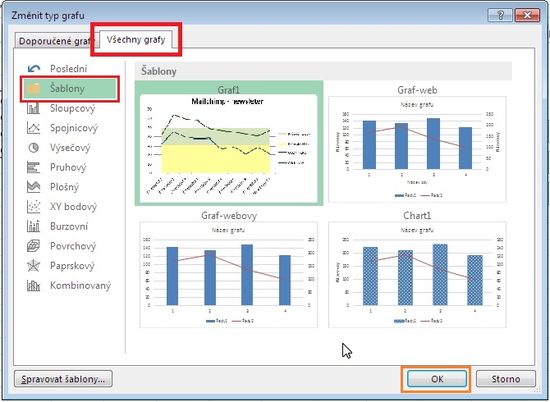
Excel 2016
Šablonu uloženou (dle popisu v předchozí kapitole), můžete ji jednoduše použít. Stačí označit tabulku (pro kterou tvoříte graf), a na kartě Vložení klikem na zobrazení dialogového okna (ten malý čtvereček se šipkou v pravém dolním rohu). se zobrazí dialogové okno Vložit graf

Vložit graf
V dialogovém okně Vložit grafu si vyberete založku Všechny grafy a z nabízeného menu vyberete Šablony a zde vyberete váš graf (grafy jsou vidět ve větším rozlišení). Označíte daný graf (pokud jste uložili svou první šablonu, máte k dispozici pouze jednu ikonu). Nakonec klik na OK a graf máte vytvořen.
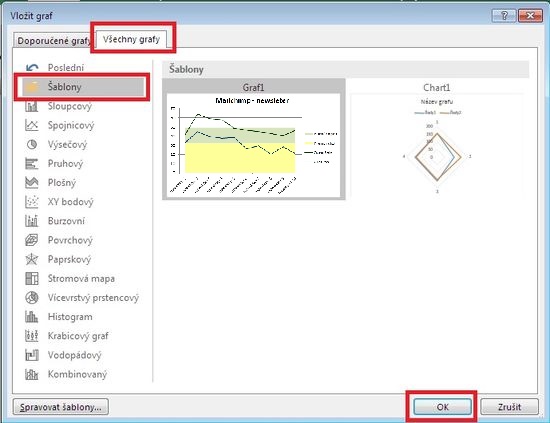
Ke stažení
Soubor
Graf pro tvorbu šablony v Excel
![]() ke stažení zdarma.
ke stažení zdarma.
Závěrem
Používáte šablony grafu? šetří vám to práci? Můžete se zmínit v komentářích.
Článek byl aktualizován: 19.09.2020 11:00
Odměna
Ušetřil vám tento web čas, peníze? Pomohl vyřešit problém? Jste ochotni poskytnout symbolickou odměnu na další rozvoj? Vybrte si formu odměny, která vám vyhovuje.
Pavel Lasák - autor webu

Microsoft Office (Word, Excel, Google tabulky, PowerPoint) se věnuji od roku 2000 (od 2004 na této doméně) - V roce 2017 jsem od Microsoft získal prestižní ocenění MVP (zatím jsem jediný z ČR v kategorií Excel). Své vědomosti a zkušenosti dávám k dispozici i on-line ve videích pro SEDUO. Ve firmách školím a konzultuji, učím na MUNI. Tento web již tvořím přes 15 let. Zdarma je zde přes 1.000 návodu, tipů a triků, včetně přes 250 různých šablon, sešitů.
Komentáře zatím nejsou
Můžete být prvními co zanechají smysluplný komentář.
Excel
- Videokurzy
- Pdf materiály
- Školení konzultace
- Základy MS Excel
- Soubor - karta
- Domů - karta
- Formát dat
- Vložit
- Grafy - typy, tvorba
- Prvky v grafu
- Typy seznam grafu v Excel
- » Sloupcový graf
- » Výsečový graf
- » Prstencový graf
- » Bublinový graf
- » Paprskový graf
- » Burzovní graf
- » Spojnicový graf
- » Povrchový graf
- » XY bodový graf
- » Plošný graf
- » Vícevrstvý prstencový (Sunburst)
- » Vícevrstvý prstencový - speciální použití
- » Stromová mapa (Treemap)
- » Trychtýřový graf (Funnel chart)
- » Krabicový graf - Boxplot
- » RFM-segmentace-Excel
- Uložit graf jako šablonu
- Úpravy grafu – Návrh
- Úpravy grafu – Rozložení
- » Zobrazit hodnoty ze skrytých řádků na grafu
- » Spojnice trendu
- » Popisky grafu
- Změnit typ datové řady
- Druhá svislá osa
- Spojení dvou grafů do jednoho
- Minigraf - vložení tvorba
- 40. Netradičních grafů
- » Vodopádový graf
- » Ganttův diagram
- » Paretův diagram
- » Různé šířky sloupců
- » Batman
- » Polární graf
- » Graf podmíněné barvy
- » Graf xy bodový - hodiny
- Kouzla s grafy - Excel
- Označení vybraného bodů na křivce pomocí pravítek
- Dynamický graf základ
- » Formát datové řady
- Vyber (zobraz) datovou řadu
- Změna pořadí datových řad
- Datové řady k zobrazení / zvýraznění
- Zkreslující grafy v Excel
- 10 tipů pro excelentní grafy
- Sémantický diferenciál graf
- Ternární diagram / graf
- Mapy v Excel - graf
- BurnDown chart
- Grafy - úpravy, změny
- Vzorce (Funkce)
- Funkce logické
- Funkce textové
- Funkce vyhledávací
- Funkce statistické
- Funkce matematické
- Funkce datum a čas
- Funkce databáze
- Funkce informace
- Funkce konstrukce
- Funkce nové
- Matice
- Data - karta
- Revize - karta
- Vývojář - karta
- Kontingenční tabulka
- Dashboardy
- Power Query editor
- Power Pivot - View
- VBA úvod a seznamy
- VBA Teorie základy
- VBA Buňky cell
- VBA Listy sheet
- VBA vzorce funkce
- VBA Práce se soubory
- VBA Formuláře (UserForm)
- VBA Grafy
- VBA Kontingenční tabulky
- VBA Application
- VBA Pás karet, Menu
- VBA Triky
- VBA praktické příklady kódu
- VBA tahák (cheat sheet)
- Praktické příklady
- Marketing controling finance
- Finanční poradce
- Šablony - Templates
- Testy
- Ostatní
- Obecně o Excelu
- Power BI
- Funkce Google tabulky
- Articles in English
- Office Script
- PowerApps
- Python
- Jiní autoři
Sdílejte
|
Pomohl Vám návod? Sdílejte na Facebooku, G+ |
||
|
LinkedIn... |

