CommandButton (Tlačítko) ve formuláři VBA
Videokurzy Excel
Ve spolupráci se SEDUO jsem vytvořil několik videokurzů:
- Jak na Excel - naučte se efektivně využívat Excel - nejoblíbenější (Hodnocení 97%, přes 13.000 studentů, + 750 pozitivních zpětných vazeb) - Získat kurz
- MaxiKurz Excel - získejte lepší práci, více peněz, staňte se nepostradatelní (přes 6 hodin videí, 160 lekcí) - Získat kurz
- G tabulky... - pokud nemáte rádi Excel využijte kurz na Google-tabulky
... CommandButton (Tlačítko) a jeho použítí ve formuláři za pomocí VBA...
Vložit CommandButton
Karta Vývojář - Visual Basic. Menu Insert - UserForm. Z Toolboxu vybereme CommandButton.
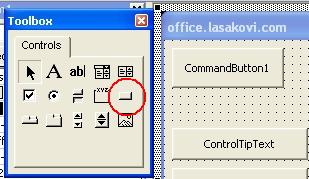
Vlastnosti CommandButton
Seznam základních vlastností prvku CommandButton (Tlačítko). Okno vlastností můžeme zobrazit klávesou F4.
- (Name)
- Accelerator
- AutoSize
- BackColor
- BackStyle
- Cancel
- Caption
- ControlSource
- ControlTipText
- Default
- Enabled
- Font
- ForeColor
- Height
- HelpContextID
- Left
- Locked
- MouseIcon
- MousePointer
- Picture
- PicturePosition
- TabIndex
- TabStop
- Tag
- TakeFocusOnClick
- Top
- Visible
- Width
- WordWrap
(Name)
Pojmenování prvku (můžeme změnit). Ve kódech se pak budeme na tento prvek odkazovat jeho jedinečným názvem. V našem příkladě je (Name) CommandButton1.
Pozor: Název prvku se musí změnit před psaním kódu. Když dojde ke změně názvu po napsání VBA kódu jeho odkaz se nezmění.
Accelerator
Nastaví nebo získá přístupovou (zkratkovou klávesu Alt) klávesu daného ovládacího prvku.
CommandButton1.Accelerator = "C"
ZkratkovaKlavesa = CommandButton1.Accelerator
AutoSize
Specifikuje, zda mění objekt automaticky velikost v souladu se svým celým obsahem. Pokud mění tak velký text zvětší objekt. Hodnoty:
- False (výchozí nastavení) - nemění velikost
- True - změní velikost podle textu.
CommandButton1.AutoSize = False
CommandButton1.AutoSize = True
AutosizeStav = CommandButton1.AutoSize
BackColor
Vrací nebo nastavuje barva pozadí objektu TextBox.
CommandButton1.BackColor = RGB(255, 128, 128)
BarvaPozadi = CommandButton1.BackColor
BackStyle
Vrací nebo nastavuje styl pozadí objektu.
- fmBackStyleTransparent (0) Pozadí je průhledné.
- fmBackStyleOpaque (1) Pozadí je neprůhledné (výchozí nastavení).
CommandButton1.BackStyle = fmBackStyleTransparent
Cancel
Vrací nebo nastavuje hodnotu, která udává, zda CommandButton (Tlačítko) je stornovacím tlačítkem
- True - je stornovacím tlačítkem.
- False - není stornovacím tlačítkem (výchozí nastavení).
CommandButton1.Cancel = True
Caption
Varcí Text na objektu Label (Popis) nebo ho nastaví.
CommandButton1.Caption = "muj text"
AktualniTextVCheckBox = CommandButton1.Caption
ControlTipText
Bublinková nápověda. Zobrazí se při najetí nad objekt. Případně vratí nastavenou hodnotu.
CommandButton1.ControlTipText = "Můj text v bublinkové nápovědě."
ControlTipText = CommandButton1.ControlTipText
Default
Určí nebo vrací hodnotu zda je tlačítko CommandButton výchozím formuláře.
- True - je výchozím tlačítkem.
- False - není výchozím tlačítkem (výchozí nastavení)
CommandButton1.Default = True
Enabled
Určuje, zda se může ovládací prvek stát aktivním a odpovídat na události, generované uživatelem. Nebo specifikuje jak je tato vlastnost aktuálně nastavena.
CommandButton1.Enabled = True
CommandButton1.Enabled = False
EnabledNastaveni = CommandButton1.Enabled
Font
Vrací nastavení fontu nebo nastaví požadovaný fontu (velikost, typ, ...). Případně vratí nastavené hodnoty.
CommandButton1.Font.Italic = True
CommandButton1.Font.Size = 22
CommandButton1.Font.Bold = True
CommandButton1.Font = "Times New Roman"
velikostFontu = CommandButton1.Font.Size
typFontu = CommandButton1.Font
FontJeKurziva = CommandButton1.Font.Italic
ForeColor
Varcí nastavení nebo definuje barvu popředí objektu tj. v našem případě jakou barvu bude mít text.
CommandButton1.ForeColor = RGB(255, 255, 0)
BarvaPopredi = CommandButton1.ForeColor
Height
Vrací výšku objektu nebo jeho výšku nastaví.
CommandButton1.Height = 28
Vyska = CommandButton1.Height
HelpContextID
Odkaz do nápovědy ve formátu Microsoft Windows pro konkretní objekt
Left
Umístění objektu od levého okraje. Nebo zjištění jak je umístěn objekt.
umistenileft = CommandButton1.Left
CommandButton1.Left = 12
Locked
Určuje, zda lze ovládací prvek editovat. Případně vrací stav této vlastnosti. Nabývá hodnot TRUE (nelze editovat), FALSE (lze editovat, jedná se o vychozí nastavení).
CommandButton1.Locked = TRUE
CommandButton1.Locked = FALSE
MouseIcon
Přiřazení ikony pro objekt
CommandButton1.MouseIcon = LoadPicture("c:\mojeIkonka.ico")
MousePointer
Vrací typ ukazatele myši, nebo nastaví ukazatel myši. Hodnoty jsou:
- fmMousePointerDefault 0 - standartní ukazatel
- fmMousePointerArrow 1
- fmMousePointerCross 2
- fmMousePointerIBeam 3
- fmMousePointerSizeNESW 6
- fmMousePointerSizeNS 7
- fmMousePointerSizeNWSE 8
- fmMousePointerSizeWE 9
- fmMousePointerUpArrow 10
- fmMousePointerHourglass 11
- fmMousePointerNoDrop 12
- fmMousePointerAppStarting 13
- fmMousePointerHelp 14
- fmMousePointerSizeAll 15
- fmMousePointerCustom 99
CommandButton1.MousePointer = fmMousePointerHelp
Picture
Nastavení obrázek na pozadí.
CommandButton1.Picture = LoadPicture("c:\mujObrazek.bmp")
PicturePosition
Pozice obrázku relativně k titulku.
- fmPicturePositionLeftTop - 0 - vlevo od titulku zarovnání s horním okrajem
- fmPicturePositionLeftCenter - 1 -
- fmPicturePositionLeftBottom - 2 -
- fmPicturePositionRightTop - 3 -
- fmPicturePositionRightCenter - 4 -
- fmPicturePositionRightBottom - 5 -
- fmPicturePositionAboveLeft - 6 -
- fmPicturePositionAboveCenter - 7 -
- fmPicturePositionAboveRight - 8 -
- fmPicturePositionBelowLeft - 9 -
- fmPicturePositionBelowCenter - 10 -
- fmPicturePositionBelowRight - 11 -
- fmPicturePositionCenter - 12 -
CommandButton1.PicturePosition = fmPicturePositionLeftTop
TabIndex
Vrací nebo udává pozici jednoho objektu v pořadí karet formuláře.
CommandButton1.TabIndex = 0
TabStop
Určuje, zda se může objekt stát aktivním, když na něj uživatel přejde klávesou tabelátor. Nabývá hodnot TRUE, FALSE. True - Přístup TAB je možný (výchozí nastavení). False - Při použití tabelátoru se objekt vynechá.
CommandButton1.TabStop = False
Tag
Doplňkové informace o objektu.
CommandButton1.Tag = "office.lasakovi.com"
TakeFocusOnClick
Určuje, zda se ovládací prvek stane po klepnutí aktivním. Nebo vrací nastevenou vlastnost.
- True - Po kliku se tlačítko stane aktivním (výchozí nastavení).
- False - Po kliku se tlačítko nestane aktivním.
CommandButton1.TakeFocusOnClick = False
Top
Umístění objektu od horní okraje. Nebo zjištění jak je umístěn objekt.
CommandButton1.Top = 12
umistenitop = CommandButton1.Top
Visible
Nastavuje viditelnost objektu, nebo zobrazuje jaký stav má objekt. Nabývá hodnot TRUE (viditelný - výchozí nastavení), FALSE (neviditelný).
CommandButton1.Visible = False
CommandButton1.Visible = True
Width
Vrací šířku objektu nebo jeho výšku nastaví.
CommandButton1.Width = 110
Sirka = CommandButton1.Width
WordWrap
Označuje, zda se obsah ovládacího prvku automaticky zalomi na konci řádku. Nabývá hodnot:
- TRUE
- FALSE
CommandButton1.WordWrap = True
Ke stažení
Hotový příklad ke stažení:
Formulář CommandButton (Tlačítko) - ukázky použití
![]()

Závěr
Popis vlastnosti objektu CommandButton (Tlačítko) máme za sebou :)
Článek byl aktualizován: 19.09.2020 11:06
Odměna
Ušetřil vám tento web čas, peníze? Pomohl vyřešit problém? Jste ochotni poskytnout symbolickou odměnu na další rozvoj? Vybrte si formu odměny, která vám vyhovuje.
Pavel Lasák - autor webu

Microsoft Office (Word, Excel, Google tabulky, PowerPoint) se věnuji od roku 2000 (od 2004 na této doméně) - V roce 2017 jsem od Microsoft získal prestižní ocenění MVP (zatím jsem jediný z ČR v kategorií Excel). Své vědomosti a zkušenosti dávám k dispozici i on-line ve videích pro SEDUO. Ve firmách školím a konzultuji, učím na MUNI. Tento web již tvořím přes 15 let. Zdarma je zde přes 1.000 návodu, tipů a triků, včetně přes 250 různých šablon, sešitů.
Komentáře
krikolubos
Přidáno: 29.06.12 12:43
Dobrý deň! Ako sa dá nastaviť veľkosť tlačítka comandbutton na veľkosť bunky do ktorej ho chcem umiestniť? s úctou Kríko krikolubos@gmail.com
Jan Polák
Přidáno: 05.11.12 10:21
V oddíle "(Name)" si, prosím, v odstavci "Pojmenování prvku (můžeme změnit). Ve kódech se pak budeme na tento prvek odkazovat jeho jedinečným názvem. V našem příkladě je (Name) OptionButton1." změňte poslední výraz na "CommandButton1". Díky.
Pavel Lasák
Přidáno: 05.11.12 17:46
To Jan Polák: Děkluji za info, opravil jsem.
Jan Ptáček
Přidáno: 13.03.13 14:24
Mám dotaz k převodu mezi Excel 2003 a Excel 2010. V Excel 2003 přidám na list CommandButton, ve VBA ho pojmenuji např. "Zpet" a vyberu akci pro Zpet_Click a zapíšu kód. Soubor otevřu v Excel 2010 v režimu kompatibility a vše funguje. Převedu jej funkcí do Excelu 2010 a následně tento prvek Active X přestane fungovat. V editoru VBA zjistím, že sice makro Zpet_Click zůstalo zachováno, ale ovládací prvek má defaultní jméno CommandButton1. Stačí do vlastností do Name zapsat Zpet a již vše funguje. Je něco špatně? Pokračuji dále. Takto opravený list v Excel 2010 chci otevřít v Excel 2003. Dostanu zprávu, že "Neinicializované prvky Active X nelze otevřít" a ovládací prvky jsou nefunkční, jako pouze namalované na sheetu. Kde je chyba? Děkuji
Honza
Přidáno: 14.03.14 15:49
Dobrý den, lze vybrat z Commandbutton1 až třeba Commandbutton8 podle toho indexu a pak třeba přiřadit Commandbutton5.backcolor=&H8000000A? S použitím Select je to trochu krkolomné. Děkuji
Lucia
Přidáno: 25.03.14 14:21
Dobrý deň, je možné nastaviť aby bolo tlačidlo vždy zobrazené na aktuálnom vrchu zobrazenej strany aj pri rolovaní v hárku nižšie? Teda, aby sa pri rolovaní po hárku presúvalo tak, aby bolo stále viditeľné užívateľovi? Ďakujem
Lukáš Melničák
Přidáno: 25.08.15 00:26
Dobrý den, pokud mám v jednom listě např. 10 tlačítek CommanButton. Pojmenované jsou CommandButton1 - CommandButton10. Každému tlačítku bych rád přiřadil při clicku funkci, která používá pro další výpočty právě to číslo za názvem CommandButton. Lze nějakým fíglem získat toto číslo v závislosti na tom, na které tlačítko uživatel clickne? Děkuji za odpověď lukas.melnicak@volny.cz
Jakub
Přidáno: 17.12.15 12:40
Dobrý den, dá se nějak nahradit část názvu tlačítka proměnnou? potřebuji něco jako:
For i 1 To 100
ComBut(i).Caption = i
Next i
Aby byl výsledek stejný jako bych použil:
ComBut1.Caption = "1"
ComBut2.Caption = "2"
...
ComBut100.Caption = "100"
Což je jednak zdlouhavé a pokud potřebuji přidat nebo odebrat příkazy mezi For a Next tak bych to musel dělat vždy 100x což je veeeelmi zdlouhavé a pokud to nedělá co potřebuji, tak mě celý proces čeká znovu. Děkuji za jakoukoli radu
Jakub
Přidáno: 17.12.15 12:51
V článku by se dalo doplnit používání i pravého myšítka.
Private Sub CommandButton1_MouseDown(ByVal Button As Integer, _
ByVal Shift As Integer, ByVal x As Single, ByVal y As Single)
If Button = 1 Then
MsgBox "Bylo stisknuto LEVÉ myšítko."
End If
If Button = 2 Then
MsgBox "Bylo stisknuto PRAVÉ myšítko."
End If
End Sub
Třeba se někomu bude hodit.
Pozn.: 'Button = 3' by teoreticky mohlo být kolečko myši, ale nemám odzkoušeno.
Jakub
Přidáno: 17.12.15 13:08
Jak už to u mě bývá, ve chvíli, kdy položím dotaz, naleznu řešení.
For i = 1 To 100
Me.Controls("ComBut" & i).Caption = i
Next i
Snad někomu přijde vhod :D
Excel
- Videokurzy
- Pdf materiály
- Školení konzultace
- Základy MS Excel
- Soubor - karta
- Domů - karta
- Formát dat
- Vložit
- Grafy - typy, tvorba
- Grafy - úpravy, změny
- Vzorce (Funkce)
- Funkce logické
- Funkce textové
- Funkce vyhledávací
- Funkce statistické
- Funkce matematické
- Funkce datum a čas
- Funkce databáze
- Funkce informace
- Funkce konstrukce
- Funkce nové
- Matice
- Data - karta
- Revize - karta
- Vývojář - karta
- Kontingenční tabulka
- Dashboardy
- Power Query editor
- Power Pivot - View
- VBA úvod a seznamy
- VBA Teorie základy
- VBA Buňky cell
- VBA Listy sheet
- VBA vzorce funkce
- VBA Práce se soubory
- VBA Formuláře (UserForm)
- Návod jak na formulář A až Z
- OVLÁDACÍ PRVKY - formuláře
- » Label (Popis)
- » TextBox (Textové pole)
- » ComboBox prakticky
- » ComboBox (Pole se seznamem) - vlastnosti
- » CheckBox (Zaškrtávací pole)
- » OptionButton (Přepínač)
- » ToggleButton (Přepínací tlačítko)
- » CommandButton (Tlačítko)
- » ScrollBar (Posuvník)
- » SpinButton (Číselník)
- » Image (Obrázek)
- UserForm (Formulář)
- UserForm - praktické příklady
- Formuláře úvod
- Msgbox - dialogové okno
- Ukotvit pozici prvků v listu
- První formulář - VBA
- Design formulářů
- Export - Import formulářů ve VBA
- InputBox - vstupní dialogový box
- Hromadná úprava prvků formuláře
- VBA Grafy
- VBA Kontingenční tabulky
- VBA Application
- VBA Pás karet, Menu
- VBA Triky
- VBA praktické příklady kódu
- VBA tahák (cheat sheet)
- Praktické příklady
- Marketing controling finance
- Finanční poradce
- Šablony - Templates
- Testy
- Ostatní
- Obecně o Excelu
- Power BI
- Funkce Google tabulky
- Articles in English
- Office Script
- PowerApps
- Python
- Jiní autoři
Sdílejte
|
Pomohl Vám návod? Sdílejte na Facebooku, G+ |
||
|
LinkedIn... |

