Kontingenční graf - vytvoření
Videokurzy Excel
Ve spolupráci se SEDUO jsem vytvořil několik videokurzů:
- Jak na Excel - naučte se efektivně využívat Excel - nejoblíbenější (Hodnocení 97%, přes 13.000 studentů, + 750 pozitivních zpětných vazeb) - Získat kurz
- MaxiKurz Excel - získejte lepší práci, více peněz, staňte se nepostradatelní (přes 6 hodin videí, 160 lekcí) - Získat kurz
- G tabulky... - pokud nemáte rádi Excel využijte kurz na Google-tabulky
Jak vytvořit kontingenční graf v Microsoft Excelu? Na praktickém příkladu je popsáno v tomto článku.
Úvodem
Jelikož jsou kontingenční tabulky určeny pro přehledné prezentování, proč data nevyužít a přímo z dat vytvořit kontingenční graf? Ono se kontingenční tabulky vytvoří také, ale zároveň se bude dynamicky tvořit kontingenční graf.

V předchozích článcích jsem popsal tvorbu (úpravy) kontingenčních tabulek. V tomto se zaměřím na vytvoření kontingenčního grafu.
Kontingenční graf jde o divný název (stejně jako kontingenční tabulka), ale zdání klame, tvorba interaktivních kontingenčních grafů je jednoduchá a intuitivní. Můžete rychle a efektně měnit pohled na zobrazená data. Když se k tomu přičte, že při změnách v kontingenčním grafu (tabulce) nezničíte zdrojová data, jde o další nespornou výhodu.
Stejně jako u kontingenční tabulky můžete data analyzovat, provádět souhrny, třídění, výpočty, a z těchto dat poté vytvořit kontingenční graf.
Jako teoretický úvod předpokládám, že postačí a ukážeme si praktické použití.
Předpoklad
V článku předpokládám, že máte mít k dispozici následující tabulku se zdrojovými daty. Tabulku si můžete v dalším odstavci zdarma stáhnout (ať jí nemusíte přepisovat ;) ).
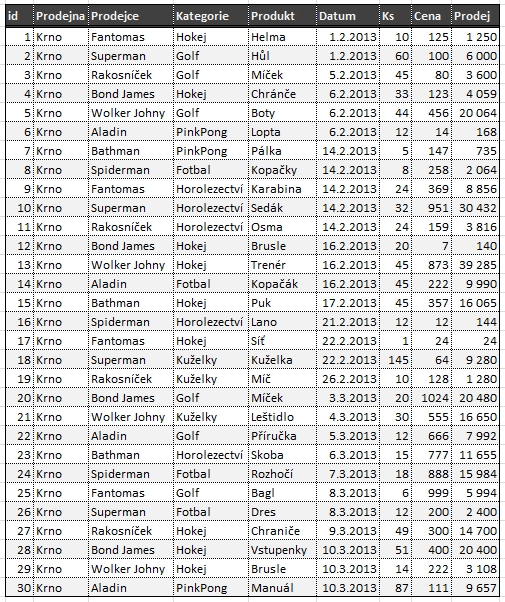
Ke stažení
Soubor data pro tvorbu kontingenčního grafu v Excelu
![]() ke stažení zdarma. (pro Excel 2007, Excel 2010)
ke stažení zdarma. (pro Excel 2007, Excel 2010)
Vytvoření kontingenčního grafu
Naším cílem je vytvořit kontingenční graf.
Vytvořit kontingenční graf není o nic těžší než vytvořit kontingenční tabulku.
Začínáme ve zdrojové tabulce si vyberte nějakou buňku.
Na kartě Vložení sekce Tabulky sekce Kontingenční tabulka a z menu vybrat Kontingenční graf.

Vytvořit kontingenční tabulku s kontingenčním grafem
Obdržíte dialogové okno: kontingenční tabulku s kontingenčním graf.

V tomto dialogovém okně nastavíte (něco je nastaveno automaticky)
- Zvolte data, která chcete analyzovat: - je zaškrtnuto Vybrat tabulku či oblast - toto je přednastaveno automaticky
- Zvolte umístění sestavy kontingenční tabulky: - pro přehlednost zaškrtněte Existující list a do Umístění: zadejte horní levý roh pro kontingenční tabulku Zadani!$M$4
- OK - potvrdit
Seznam polí kontingenční tabulky (grafu)
V seznamu polí kontingenční tabulky stačí zaškrtnout tato pole:
- Kategorie
- Prodej
Tvoříte graf, tak z důvodu přehlednosti vyberte jen klíčové položky. Zaškrtnutím se automaticky tvoří kontingenční tabulka a včetně kontingenčního grafu.
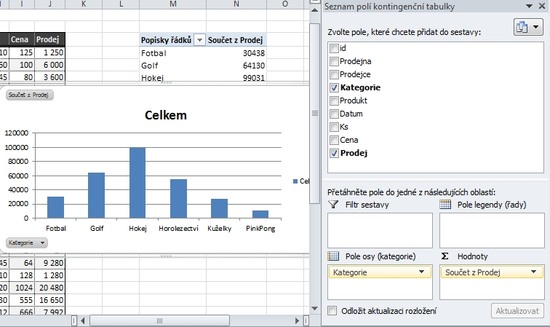
Kontingenční graf - hotovo
Kontingenční tabulku máte hotovou.
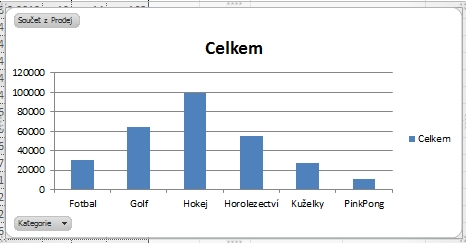
Úprav kontingenčního grafu
Jak na úpravy kontingenčního grafu bude v některém z dalších článku.
Ke stažení zdarma
Pokud se Vám nedaří - nabízím vyřešený ukázkový soubor
Kontingenční graf v Excelu - řešení
![]() ke stažení zdarma. (pro Excel 2007, Excel 2010)
ke stažení zdarma. (pro Excel 2007, Excel 2010)
Závěrem
Další články seriálu o kontingenčních tabulkách a grafech jsou v přípravě. Chcete-li něco doplnit, můžete použít komentáře.
Článek byl aktualizován: 19.09.2020 11:02
Odměna
Ušetřil vám tento web čas, peníze? Pomohl vyřešit problém? Jste ochotni poskytnout symbolickou odměnu na další rozvoj? Vybrte si formu odměny, která vám vyhovuje.
Pavel Lasák - autor webu

Microsoft Office (Word, Excel, Google tabulky, PowerPoint) se věnuji od roku 2000 (od 2004 na této doméně) - V roce 2017 jsem od Microsoft získal prestižní ocenění MVP (zatím jsem jediný z ČR v kategorií Excel). Své vědomosti a zkušenosti dávám k dispozici i on-line ve videích pro SEDUO. Ve firmách školím a konzultuji, učím na MUNI. Tento web již tvořím přes 15 let. Zdarma je zde přes 1.000 návodu, tipů a triků, včetně přes 250 různých šablon, sešitů.
Komentáře
Michal
Přidáno: 02.04.14 09:07
Ahoj, chci se zeptat, mám výsečový graf vytvořený z dat kontingenční tabulky. Řádky jsou profese, sloupce stroje na kterých se profese uplatnila a data jsou součtem člověkohodin. Když si ze strojů (tedy sloupců) vyberu více než jeden, graf mi prezentuje pouze data týkající se prvního stroje (v pořadí z výběru). Chtěl bych se proto zeptat, jak mám dokázat aby mi graf ukazoval data ze všech vybraných strojů. Omlouvám se za krkolomnost dotazu, ale docela často tvoje stránky používám, a většinou mi pomohli, takže chci využít možnost otravovat Tě přímo :) Jinak super práce za kterou ti patří dík a poklona. Měj se.
Milan
Přidáno: 13.03.15 14:43
Stroje si v kont.tab. hoď jako filtr sestavy :)
Excel
- Videokurzy
- Pdf materiály
- Školení konzultace
- Základy MS Excel
- Soubor - karta
- Domů - karta
- Formát dat
- Vložit
- Grafy - typy, tvorba
- Grafy - úpravy, změny
- Vzorce (Funkce)
- Funkce logické
- Funkce textové
- Funkce vyhledávací
- Funkce statistické
- Funkce matematické
- Funkce datum a čas
- Funkce databáze
- Funkce informace
- Funkce konstrukce
- Funkce nové
- Matice
- Data - karta
- Revize - karta
- Vývojář - karta
- Kontingenční tabulka
- Kontingenční tabulky - seriál
- » Teoretický úvod
- » Jedinečná data zjistit
- » Vytvoření KT
- » Data bez číselných hodnot
- » Počítané pole
- » Počítané položky
- » Nastavení polí hodnot
- » Sloučení tabulek
- » Průřezy (Slicers), Filtry
- » Průvodce kontingenční tabulkou
- » Seskupování dat
- » Možnosti (nastavení)
- » Funkce ZÍSKATKONTDATA
- » Kontingenční graf
- » Kontingenční graf - úpravy
- » Aktualizace dat
- » Speciality
- » Zobrazit hodnoty jako
- » Minigrafy
- » Design a úpravy
- propojení dvou tabulek
- Směrodatné odchylky
- OLAP - kostka - teorie
- Kontingenční tabulka - tahák
- Prvních x položek
- Průřez a Časová osa
- Přeuspořádání řádků a sloupců
- Dashboardy
- Power Query editor
- Power Pivot - View
- VBA úvod a seznamy
- VBA Teorie základy
- VBA Buňky cell
- VBA Listy sheet
- VBA vzorce funkce
- VBA Práce se soubory
- VBA Formuláře (UserForm)
- VBA Grafy
- VBA Kontingenční tabulky
- VBA Application
- VBA Pás karet, Menu
- VBA Triky
- VBA praktické příklady kódu
- VBA tahák (cheat sheet)
- Praktické příklady
- Marketing controling finance
- Finanční poradce
- Šablony - Templates
- Testy
- Ostatní
- Obecně o Excelu
- Power BI
- Funkce Google tabulky
- Articles in English
- Office Script
- PowerApps
- Python
- Jiní autoři
Sdílejte
|
Pomohl Vám návod? Sdílejte na Facebooku, G+ |
||
|
LinkedIn... |

