
Interaktivní rozhraní pro dashboardy Excel
Videokurzy Excel
Ve spolupráci se SEDUO jsem vytvořil několik videokurzů:
- Jak na Excel - naučte se efektivně využívat Excel - nejoblíbenější (Hodnocení 97%, přes 13.000 studentů, + 750 pozitivních zpětných vazeb) - Získat kurz
- MaxiKurz Excel - získejte lepší práci, více peněz, staňte se nepostradatelní (přes 6 hodin videí, 160 lekcí) - Získat kurz
- G tabulky... - pokud nemáte rádi Excel využijte kurz na Google-tabulky
Jak vytvořit grafy interaktivní? Které ovládací prvky a jak je efektivně využít.
Úvodem do interaktivity grafů
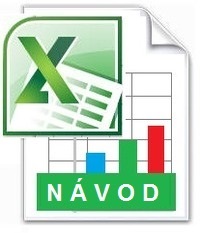
V současné době potřebují nejen manažeři mít možnost jednoduše zobrazovat různé pohledy na data (dle zákazníků, dodavatelů, produktů, ...). Otázkou je: Jak jednoduše uživatelům různé pohledy na data zprostředkovat? Naštěstí, Excel nabízí nástroje, které umožňují do grafu přidat interaktivitu a tímto dashboardy vylepšit.
V tomto článku zjistíte, jak začlenit různé ovládací prvky (tlačítka, zaškrtávací políčka, posuvníky), do vašich dashboardu (grafů, tabulek).
Seznam kapitol
- Začínáme s ovládacími prvky formuláře
- Zobrazení karty vývojář (Developer)
- Popis ovládacích prvků
- Přidání ovládacího prvku do listu
- Pomocné tabulky
- Ovládací prvek: Tlačítko (Button)
- Ovládací prvek: Zaškrtávací políčko (CheckBox)
- Ovládací prvek: Pole se seznamem (Combo Box)
- Ovládací prvek: Přepínač (Option button)
- Ovládací prvek: Seznam (List Box)
- Ostatní ovládací prvky
- Průřezy a interektivita s kontingenční tabulkou
- Související články
Poznámka
Předpokládám základní znalosti Excel, v jednotlivých kapitolách budou odkazy na podrobnější články, které se zabývají problematikou, která je v daných kapitolách uvedená.
Začínáme s ovládacími prvky formuláře
Excel nabízí sadu ovládacích prvků s názvem Ovládací prvky formuláře, navržený pro tvorbu uživatelského rozhraní přímo na listu.
Poznámka: Existují ještě ovládací prvky ActiveX (o těch se zmíním v jiném článku).
Než budete mít možnost vkládat ovládací prvky, je nutné mít zobrazenou kartu Vývojář. Katru lze zobrazit jednoduše:
Zobrazení karty vývojář (Developer)
- Pás karet Soubor
- Klik na Možnosti - otevřít dialogové okno Možnosti aplikace Excel
- Klik na menu Přizpůsobit pás karet
- V seznamu na pravé straně Zaškrtněte políčko karty Vývojář
- Potvrdit OK
Podrobněji
Podrobný postup jak kartu vývojář zobrazit.
Popis ovládacích prvků
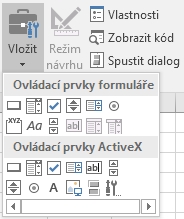
Seznam ovládacích prvků formuláře s popisem
- Tlačítko - (Button) - provede přiřazené makro, klikem na tlačítko.
- Pole se seznamem - (Combo Box) - možnost vybrat ze seznamu
- Zaškrtavací políčko - (Check Box) - Výběr z volby ANO/NE - TRUE / FALSE
- Číselník - (Spin Button) - umožňuje uživateli snadno zvětšit nebo zmenšit hodnotu kliknutím na šipku nahoru nebo dolů
- Seznam - (List Box) - dává uživateli seznam možností, ze kterých si může vybrat
- Přepínač - (Option button) - přepínaní mezi dvěma nebo více možnostmi, výběrem jedné možnosti se automaticky zruší ostatní
- Skupinový rámeček - (Group Box) - Obvykle se používá pro design, případně pro selekci (kontejner) ovládacích prvků (např. přepínačů)
- Popisek - (Label) - umožňuje přidat textové popisky do listu (lze využít i jako tlačítko a přiřadit makro)
- Posuvník - (Scroll Bar) - podobně jako číselník, pro rychlejší změnu hodnot lze využít i myš (nebo klávesy pg up, pd dn)
- Textové pole
- Seznam se vstupním polem
- Rozevírací seznam se vstupním polem
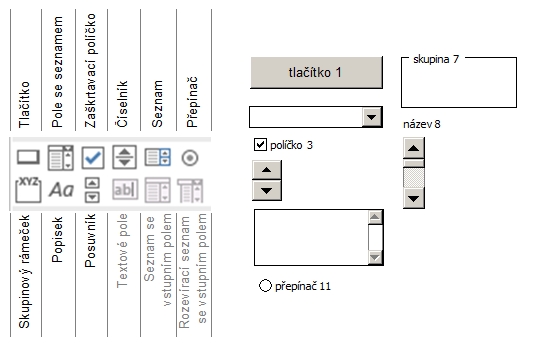
Podrobněji o prvcích formuláře
Přidání ovládacího prvku do listu
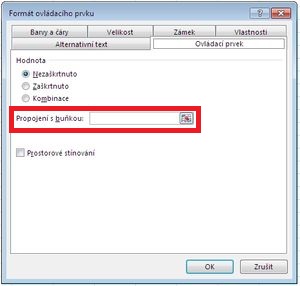
Jak přidávat prvky do listu je popsáno podrobně v článku Ovládací prvky formuláře. V rychlosti návod v bodech:
- Karta Vývojář ikona Vložit vybrat zaškrtávací políčko (ovládací prvek formuláře)
- Vložit na list
- Pravé tlačítko a z menu Formát ovládacího prvku ...
- Zadat Propojení s buňkou
- Klik OK
Pomocné tabulky
Ovládací prvky máte umístněný na listu a jejich výstup je asociován na příslušnou buňku. Teď jen pomocí funkci vytvoříte pomocnou tabulku, která ze vstupních dat vytvoří podklad pro graf.
Funkce pro tvorbu pomocných tabulek
Pro tvorbu tabulek využijete některé z funkcí (SVYHLEDAT, POSUN, INDEX, ZVOLIT). Předpokládám, že použití funkce umíte, pro případ nejistoty přikládám odkazy:
- Seznam funkcí s popisem
- SUBTOTAL
- KDYŽ
- SUMIFS
- COUNTIFS
- SVYHLEDAT
- POSUN
- INDEX a POZVAHLEDAT
- NEPŘIMÝ.ODKAZ
Tvorba pomocných tabulek
Než vytvoříte graf, je potřeby vytvořit pomocnou tabulku (pomocné tabulky) z kterých se bude graf (grafy) tvořit.
- datové řady zvýraznění
- v přípravě další ukázky
Ukázka pomocné tabulky
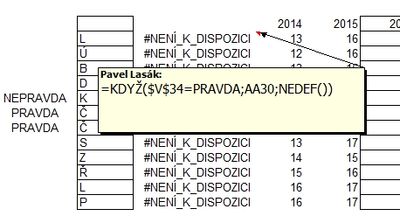
Použití ovládacího prvku: Tlačítko (Button)
Při vložení tlačítka Excel zobrazí dialogové okno Přiřadit makro, kde se odkážete na vámi připravené makro a klikem na OK je hotovo. Pokud makro zatím nemáte, stačí klik na Storno - makro lze přiřadit později.
Pozdější přidání makra, pravý klik na tlačítko a zvolit Přiřadit makro... a vybrat vámi hotové makro a klik OK
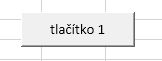
Poznámka:
Přidáte-li makra do sešitu, musíte uložit tento sešit jako *.XLSM soubor, aby se uložila i vaše makra, jinak budou makra se sešitu smazány (ukládání *.xlsx).
Použití ovládacího prvku: Zaškrtávací políčko (CheckBox)
Využitím zaškrtávacího políčka využijete u volby, kterou datovou řadu (křivku) v grafu chcete zobrazit. Buď jednu, nebo i několik. Co bude zaškrtnuto, to bude zobrazeno (lze zvolit i inverzi - co bude označeno to se skryje, ale nedoporučuji).
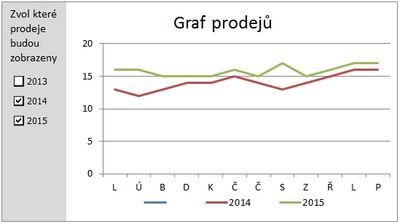
Použití ovládacího prvku: Pole se seznamem (Combo Box)
Využití seznamu pro výběr, kterou datovou řadu chcete zobrazit. Lze využít ve spojení s pokročilejšími dashboardy, kde se vybírá podle více kriterií (region, rok, měsíc, ...). Lze využít i přepínače, ale oproti přepínačům je seznam menší a nezabere tolik místa.
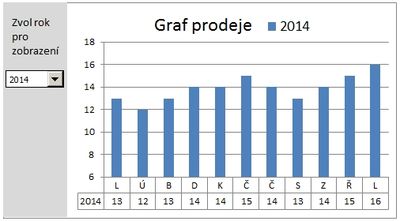
Použití ovládacího prvku: Přepínač (Option button)
Podobně jako výběrový seznam, lze zvolit jednu hodnotu. Oproti seznamu máte všechny položky stále na očích, ale zabere více místa. Seznamu se musí rozkliknout pro zjištění možných voleb.
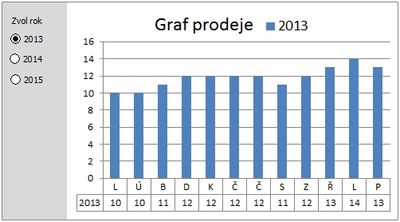
Použití ovládacího prvku: Seznam (List Box)
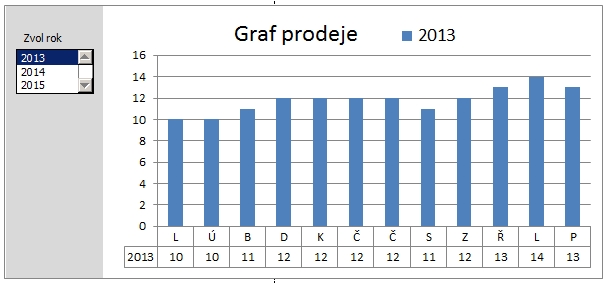
Ostatní ovládací prvky
Příklady pro další ovládací prvky budou doplněny časem.
Související články
Seznam článku, které souvisí s tématem interaktivních rozhraní pro dashboardy:
- Ovládací prvky formuláře
- Seznam funkcí s popisem
- SUBTOTAL
- KDYŽ
- SUMIFS
- COUNTIFS
- SVYHLEDAT
- POSUN
- INDEX a POZVAHLEDAT
- NEPŘIMÝ.ODKAZ
- datové řady zvýraznění
Závěrem
Tvoříte interaktivní grafy (dashboardy)?
Článek byl aktualizován: 19.09.2020 10:56
Odměna
Ušetřil vám tento web čas, peníze? Pomohl vyřešit problém? Jste ochotni poskytnout symbolickou odměnu na další rozvoj? Vybrte si formu odměny, která vám vyhovuje.
Pavel Lasák - autor webu

Microsoft Office (Word, Excel, Google tabulky, PowerPoint) se věnuji od roku 2000 (od 2004 na této doméně) - V roce 2017 jsem od Microsoft získal prestižní ocenění MVP (zatím jsem jediný z ČR v kategorií Excel). Své vědomosti a zkušenosti dávám k dispozici i on-line ve videích pro SEDUO. Ve firmách školím a konzultuji, učím na MUNI. Tento web již tvořím přes 15 let. Zdarma je zde přes 1.000 návodu, tipů a triků, včetně přes 250 různých šablon, sešitů.
Komentáře zatím nejsou
Můžete být prvními co zanechají smysluplný komentář.
Excel
- Videokurzy
- Pdf materiály
- Školení konzultace
- Základy MS Excel
- Soubor - karta
- Domů - karta
- Formát dat
- Vložit
- Grafy - typy, tvorba
- Grafy - úpravy, změny
- Vzorce (Funkce)
- Funkce logické
- Funkce textové
- Funkce vyhledávací
- Funkce statistické
- Funkce matematické
- Funkce datum a čas
- Funkce databáze
- Funkce informace
- Funkce konstrukce
- Funkce nové
- Matice
- Data - karta
- Revize - karta
- Vývojář - karta
- Kontingenční tabulka
- Dashboardy
- Power Query editor
- Power Pivot - View
- VBA úvod a seznamy
- VBA Teorie základy
- VBA Buňky cell
- VBA Listy sheet
- VBA vzorce funkce
- VBA Práce se soubory
- VBA Formuláře (UserForm)
- VBA Grafy
- VBA Kontingenční tabulky
- VBA Application
- VBA Pás karet, Menu
- VBA Triky
- VBA praktické příklady kódu
- VBA tahák (cheat sheet)
- Praktické příklady
- Marketing controling finance
- Finanční poradce
- Šablony - Templates
- Testy
- Ostatní
- Obecně o Excelu
- Power BI
- Funkce Google tabulky
- Articles in English
- Office Script
- PowerApps
- Python
- Jiní autoři
Sdílejte
|
Pomohl Vám návod? Sdílejte na Facebooku, G+ |
||
|
LinkedIn... |

