
Formátování tabulek v Excel
Videokurzy Excel
Ve spolupráci se SEDUO jsem vytvořil několik videokurzů:
- Jak na Excel - naučte se efektivně využívat Excel - nejoblíbenější (Hodnocení 97%, přes 13.000 studentů, + 750 pozitivních zpětných vazeb) - Získat kurz
- MaxiKurz Excel - získejte lepší práci, více peněz, staňte se nepostradatelní (přes 6 hodin videí, 160 lekcí) - Získat kurz
- G tabulky... - pokud nemáte rádi Excel využijte kurz na Google-tabulky
Jak dát vaším tabulkám správný design (nejen grafický), aneb oblékněte vaše tabulky tak, ať se nemusí stydět (vy ani ty tabulky).
Úvodem

Několikkrát se mi dostala do ruky nevhodně naformátovaná excelovská tabulka. Jelikož i v dashboardech se vyskytují tabulky. Rozhodl se se věnovat tento článek grafickým upravám tabulek. Pro přehlednost a možnost článek doplnit jsem jej rozdělil na tyto kapitoly:
- Obecné zásady návrhu tabulky
- Klasické formátování hodnot
- Podmíněné formátování hodnot
- Vlastní formát - hodnot
- Ukázka jak lze tabulku naformátovat
Ukázka nevhodné tabulky
Podobnou tabulku jsem obdržel, jen barvy byly více křiklavé a obsahovala jiné hodnoty.
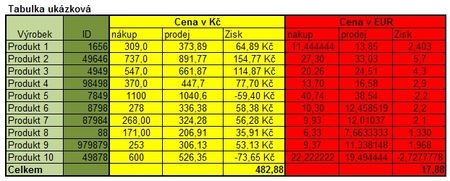
Proč?
Vhodně upravenou tabulkou lze ušetřit peníze (uspora na toneru a na zbytečně vytisknutém papíru), zrychlit a zpřehlednit data. S tabulkami (nejen excelovskými) se setkáváte na každém kroku. Nejen v práci (reporty, výkazy, ...), ale i doma noviny, televize, časopisy. Excel (Word) je téměř v každé firmě. Tak proč neušetřit?
Microsoft Excel umí ovládat všichni (alespoň dle životopisů co vídám). Holt skutečnost je trochu jiná. Tabulky co vidám jsou nedokonalé (špatné barvy, formátování čísle nebo hodnot, nevhodné ohraničení, ...) a to nemluvím o tom, že neobsahují výpočty, ale výsledky jsou psány ručně. Proto kromě znalosti Excel (nebo jiného tabulkového programu) je potřeba vědět i něco o designu, grafice, UX.
Na druhou stranu tvorba vizuálně (designově) pěkných tabulek není složitá (barvy, ohraničení, formát hodnot). V tomto článku sbírám tipy pro vizuálně lepší tabulky.
Obecné zásady návrhu tabulky
Design tabulek se často podceňuje. Přitom množství různých výkazů a tabulek, se kterými člověk denně přijde do styku a případně s nimi musí dále pracovat, se stále zvětšuje. Bohužel, pokud tabulka není dokonalá, orientace v ní zabere spoustu času a navíc může dojít k přehlednutí či chybám.
Tvořit graficky (vizuálně) dokonalé tabulky není lze vytvořit při dodržet pár zásad. Vytvořená tabulka bude nejen pěkná na pohled, ale i přehlednější a práce s ní bude rychlejší. Stačí dodržet pár principů:
Základní principy navrhování tabulek
- Střídmé použití barev - zvýraznit jen klíčové informace, úspora při tisku
- Ohraničení méně výrazné
- Efektivní formátování hodnot - zarovnání, desetinná místa, oddělování tisíců, milióny
- Záhlaví tabulky a popis hodnot
- Fonty
- Doplnění o ikony - případně minigrafy
Střídmé použití barev
Na první pohled může být barevná tabulka ...., ale na ten druhý už barevné tabulky tak skvělé nejsou. Budou barvy vypadat dobře i na jiných monitorech? Barvy na různých monitorech nejsou stejné. Další problém je při tisku na černo/bílých tiskárnách, tam se barvy nevytisknout (mnohdy obdržíte tmavé nečitelné fleky). Navíc cena toneru (u barevných je to ještě markantnější) není levná.
Když už musí bát barvy, tak jen pro klíčové informace.
Tabulka bez barev
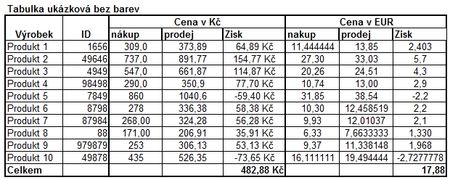
Ohraničení méně výrazné
Pokud je nezbytné použít ohraničení, doporučuje se formátovat čáry ohraničení ve světlejších odstínech, než je barva hodnot (čísel/dat). Myšlenkou je mít data bez rušivých informací.

Efektivní formátování hodnot
Předpokládám, že v tabulce jsou jen informace, které jsou důležité, aby tam byli. Údaje (hodnoty) jsou ve správné velikosti. Neobsahují čísla nebo znaky, které jsou zbytečné? Např. zobrazovat 145,00 Kč nebude stačit 145?
Pár doporučení:
- Desetinná čísla - jsou opravdu nutná z důvodů přesností
- Procenta - opravdu tam musí být znak %, neobsahuje číslo zbytečná desetinná místa
- Symboly měny - (jako EUR nebo Kč) nemůže označení nést záhlaví sloupce
- Velká čísla - (tisíce, milion) - nestačí místo 2.000.214 zobrazit 2M (podobně jako Facebook označuje lajky 1k místo 1.007)
- Zarovnání čísla - vpravo, ať se dají hodnoty porovnávat
- Barva - podmíněné formátování čísel například pro záporná čísla červené
- Minigrafy - pro lepší pohled na data
Záhlaví tabulky a popis hodnot
Hlavička tabulky je důležitá, ale nemusí být nejvýraznější. Stačí ji nastavit světlejší odstín, než mají data. Tabulka se stane čitelnější a pozornost pak přitahují konkrétní údaje v tabulce.
Fonty

Pokud je to možné, doporučuji použití moderních typů písem, jako je např. Calibri a Segoe UI. Nejčastěji používané řezy písem Times New Roman nebo Arial jsou již vykopávky.
Doplnění o ikony

Místo barevného značení lze začít používat ikony. Ikony se nacházejí u podmíněného formátování. Jak na to je popsáno v další kapitole.
Minigrafy
Pro získání přehledu nad daty lze od Excel 2010 využít i minigrafy (graf, který je součásti buňky).

- Více informací: Jak na minigrafy v Excel
Klasické formátování hodnot
Ve verzi Microsoft Excel (2007 až 2016), si z karty Domů klik na sekci Číslo nebo použít klávesovou zkratku Ctrl + 1.
V dialogovém okně formát buněk lze nastavovat:
- Číslo - Number
- Zarovnání - Alignment
- Písmo - Font
- Ohraničení - Border
- Vzorky - Fill
- Zámek - Protection
Více informací
Podmíněné formátování hodnot
V tabulce se automaticky označí požadované hodnoty. Například produkty, na kterých se prodělalo. Tj. zisk je záporný.
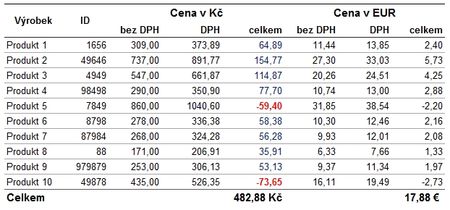
Více informací
Podrobněji v samostatných článcích o podmíněném formátování:
Vlastní formát - hodnot
Podrobně o vlastním formátování jsem se rozepsal v samostatném článku:
- Vlastní formát buněk - praktické příklady - článek osahuje i praktické příklady ke stažení zdarma
Praktické příklady
Pár ukázek:
Skrytí a potlačení nuly
#,##0_);(#,##0);"n/a"
Jazyková verze
[$-409]dddd, mmmm, rrr
Barvy
[červené]+0%;[žluté]-0%
Formátování datum a čas
mm
mmm
mmmm
d
dd
ddd
Podrobněji v samostatném článku vlastní formát buněk - praktické příklady - článek osahuje i praktické příklady ke stažení zdarma
Ukázka jak tabulku naformátovat
Z nevzhledné tabulky:
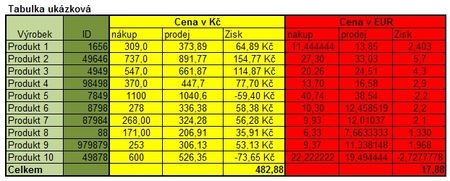
Lze udělat velice přívětivou a přehlednou tabulku

Závěrem
Máte nějaké nápady jak ještě zlepšit tabulky? Můžete se zmínit v komentářích.
Článek byl aktualizován: 19.09.2020 10:56
Odměna
Ušetřil vám tento web čas, peníze? Pomohl vyřešit problém? Jste ochotni poskytnout symbolickou odměnu na další rozvoj? Vybrte si formu odměny, která vám vyhovuje.
Pavel Lasák - autor webu

Microsoft Office (Word, Excel, Google tabulky, PowerPoint) se věnuji od roku 2000 (od 2004 na této doméně) - V roce 2017 jsem od Microsoft získal prestižní ocenění MVP (zatím jsem jediný z ČR v kategorií Excel). Své vědomosti a zkušenosti dávám k dispozici i on-line ve videích pro SEDUO. Ve firmách školím a konzultuji, učím na MUNI. Tento web již tvořím přes 15 let. Zdarma je zde přes 1.000 návodu, tipů a triků, včetně přes 250 různých šablon, sešitů.
Komentáře
xlnc
Přidáno: 12.01.16 00:44
Není podstatné, jestli je nebo není Times New Roman vykopávka, ale že jde o patkové (serif) písmo a tedy nevhodné pro tabulky. Čísla 5, 6, 8, 9 musí být snadno rozeznatelná a nezaměnitelná. Formu tabulek mimo jiné udává ČSN (ISO) a něco řeší i typografická pravidla. Rozlišovat a vyhodnocovat barvu písma je hodně špatný nápad. Písmo mám skoro vždy v odstínech šedé, nejlépe jen černá/bílá. Osobně jsem pro to mít hlavičku v "negaci", tj. tmavé pozadí a světlé písmo, světlou hlavičku nepreferuji (každopádně tmavší pozadí než obsah). A důležitý je samozřejmě vhodný kontrast pozadí-písmo.
Excel
- Videokurzy
- Pdf materiály
- Školení konzultace
- Základy MS Excel
- Soubor - karta
- Domů - karta
- Formát dat
- Vložit
- Grafy - typy, tvorba
- Grafy - úpravy, změny
- Vzorce (Funkce)
- Funkce logické
- Funkce textové
- Funkce vyhledávací
- Funkce statistické
- Funkce matematické
- Funkce datum a čas
- Funkce databáze
- Funkce informace
- Funkce konstrukce
- Funkce nové
- Matice
- Data - karta
- Revize - karta
- Vývojář - karta
- Kontingenční tabulka
- Dashboardy
- Power Query editor
- Power Pivot - View
- VBA úvod a seznamy
- VBA Teorie základy
- VBA Buňky cell
- VBA Listy sheet
- VBA vzorce funkce
- VBA Práce se soubory
- VBA Formuláře (UserForm)
- VBA Grafy
- VBA Kontingenční tabulky
- VBA Application
- VBA Pás karet, Menu
- VBA Triky
- VBA praktické příklady kódu
- VBA tahák (cheat sheet)
- Praktické příklady
- Marketing controling finance
- Finanční poradce
- Šablony - Templates
- Testy
- Ostatní
- Obecně o Excelu
- Power BI
- Funkce Google tabulky
- Articles in English
- Office Script
- PowerApps
- Python
- Jiní autoři
Sdílejte
|
Pomohl Vám návod? Sdílejte na Facebooku, G+ |
||
|
LinkedIn... |

