|
|

CurrentRegion a UsedRange - Excel VBA
Videokurzy Excel
Ve spolupráci se SEDUO jsem vytvořil několik videokurzů:
- Jak na Excel - naučte se efektivně využívat Excel - nejoblíbenější (Hodnocení 97%, přes 13.000 studentů, + 750 pozitivních zpětných vazeb) - Získat kurz
- MaxiKurz Excel - získejte lepší práci, více peněz, staňte se nepostradatelní (přes 6 hodin videí, 160 lekcí) - Získat kurz
- G tabulky... - pokud nemáte rádi Excel využijte kurz na Google-tabulky
Jak využít k výběru dat CurrentRegion a UsedRange v Excel VBA.
Úvodem
Jak vybírat nesourodou oblast v případě načtení dat. Přitom nemuset zjišťovat pro daný řádek (sloupec poslední řádek/sloupec). Pro přehlednost je článek rozdělen na jednotlivé kapitoly:
- Úvodem aneb rozdíl mezi CurrentRegion a UsedRange
- CurentRegion - základy
- CurentRegion - úprava velikosti oblasti (bez záhlaví ...)
- CurentRegion - poslední řádek, sloupec
- CurentRegion a SpecialCells - základy
- CurentRegion a vyplňování dat - prakticky
- UsedRange
- UsedRange - poslendí řádek, sloupec, buňka
- UsedRange a SpecialCells
- Související články
- Ke stažení
Úvodem aneb rozdíl mezi CurentRegion a UsedRange
Mnohdy je výhodné oblast dat označit (vyselektovat) využitím CurrentRegion (ne CurentRegion) a UsedRange. Rozdíl bude snad pochopitelný z ukázky:
- CurentRegion - vybrat souvislou oblast dat (Ctrl + A) k dané buňce (záleží na vybrané buňce), na listě může být několik nesouvisejících různorodých oblastí
- UsedRange - využití oblast dat na listě (nezáleží na vybrané buňce). Od průsečíku prvního vyplněného řádku až sloupce po poslední vyplněný řádek a sloupce (na listě jen jedna a vždy stejná)
CurentRegion

UsedRange
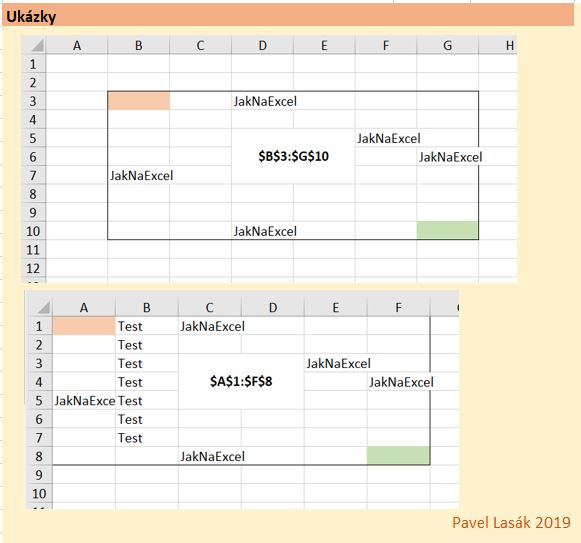
CurentRegion a UsedRange pro kontingenční tabulku

Z obrázků snad je rozdíl zřejmý. Případně pokud kódy otestujete, bude to ještě jasnější.
Tip
Pokud data (tabulku) máte označeny jako tabulka. Doporučuji článek Tabulka jako tabulka využitím VBA.
CurentRegion - základy
V listě mám několik tabulek a potřebuji vybrat související oblast.
' Vyberu si buňku a označím související oblast (náhrada Ctrl + A)
Range("A1").CurrentRegion.Select
' Nemusí jít o horní roh tabulky kterou vybíráme
Range("F5").CurrentRegion.Select
' Jiný list
Worksheets("List3").Activate
Range("F12").CurrentRegion.Select
' Chyba pokud nelze oblast označit (okolo buňky jsou jen prázdné buňky)
ActiveCell.CurrentRegion.Select
Tip
Sloučené buňky.
CurentRegion - úprava velikosti oblasti
Jak na úpravu velikosti tabulky. Nebo-li někdy potřebují oblast bez záhlaví, zápatí. Bez posledního sloupce, atd.
' Pouze bez záhlaví tabulky
Range("F20").CurrentRegion.Offset(1).Resize(Range("F20").CurrentRegion.Rows.Count - 1).Select
' Pokud záhlaví i zápatí
Range("F20").CurrentRegion.Offset(1).Resize(Range("F20").CurrentRegion.Rows.Count - 2).Select
' První rádek, poslední sloupec
Range("F36").CurrentRegion.Offset(1).Resize(Range("F36").CurrentRegion.Rows.Count - 1, Range("F36").CurrentRegion.Columns.Count - 1).Select
'' Možno využít i přes Selection
Tip
Využít Offset a Resize.
CurentRegion
Potřebuji-li v oblasti zjistit: poslední řádek, poslední sloupec.
Dim rng As Range
Dim PosledniRadek As Long, PosledniSloupec As Integer
Dim PosledniBunka As Range
Set rng = Range("F20").CurrentRegion
' 'Poslední řadek, sloupec buňka
MsgBox (rng.Rows.Count)
MsgBox (rng.Columns.Count)
Set PosledniBunka = rng(rng.Rows.Count, rng.Columns.Count)
PosledniBunka.Select
' Lze buňku upravit označit atd.
CurentRegion a SpecialCells
Potřebujete-li v oblasti vybrat buňky splňují požadované kritérium. lze využít SpecialCells.
' Ukázka na později
Range("A1").CurrentRegion.SpecialCells(xlCellTypeBlanks).Select
' vybranou oblast lze například barevně označit ;)
Tip na SpecialCell
Jak na SpecialCell se podívám v nějakém jiném článku (pokud se nerozhodnu doplnit tento). Zatím si jen odložím podklady:
RangeObject.SpecialCells(Type, Value)
Hodnoty pro Type:
xlCellTypeAllFormatConditions
xlCellTypeAllValidation
xlCellTypeBlanks
xlCellTypeComments
xlCellTypeConstants
xlCellTypeFormulas
xlCellTypeLastCell
xlCellTypeSameFormatConditions
xlCellTypeSameValidation
xlCellTypeVisible
Hodnoty pro Value:
xlErrors
xlLogical
xlNumbers
xlTextValues
CurentRegion a vyplňování dat
Potřebuji vyplnit data, nejčastěji pokud dostanu výstup, ze starších kontingenček, kde ještě Excel neuměl opakovat řádky. Nebo rozdělím buňky a řádky x buněk je prázdných ač by měli obsahovat stejná data.
Ukázka
Než složite popisovat obrázek řekne více, mám a potřebuji:

Řešení
Řešením jsem se inspiroval, někde na stackoverflow:
Range("A1").CurrentRegion.SpecialCells(xlCellTypeBlanks).FormulaR1C1 = "=R[-1]C"
Range("A1").CurrentRegion.Value = Range("A1").CurrentRegion.Value
Problém nastane pokud se nenajde prázdná buňka tak lze ošetřit přeskočením chyby:
On Error Resume Next
' Protože když není žádná prázdná buňka skončí chybou :(
' Tak jen chybu přeskočí
Range("A1").CurrentRegion.SpecialCells(xlCellTypeBlanks).FormulaR1C1 = "=R[-1]C"
Range("A1").CurrentRegion.Value = Range("A1").CurrentRegion.Value
UsedRange
Využití oblast. UsedRange bere do úvahy i design buňky (např.: barva pozadí)
' Výběr využité oblasti
UsedRange.Select
'' Výběr oblasti aktivní list
ActiveSheet.UsedRange.Select
' Jiný list
List3.Activate
List3.UsedRange.Select
UsedRange - poslední řádek, sloupec, buňka
Pokud budu chtít vědět rozsah využité oblasti na listě, řádky, sloupce ....
MsgBox ActiveSheet.UsedRange.Rows.Count
MsgBox ActiveSheet.UsedRange.Columns.Count
MsgBox (ActiveSheet.UsedRange.Address)
Tip
Pro testování můžete využít i Debug.Print
Tip kombinace UsedRange.CurrentRegion ;)
Dim rng As Range Dim PosledniRadek As Long, PosledniSloupec As Integer Dim PosledniBunka As Range Set rng = UsedRange.CurrentRegion ' 'Poslední řadek, sloupec buňka rng.Select MsgBox (rng.Rows.Count) MsgBox (rng.Columns.Count) Set PosledniBunka = rng(rng.Rows.Count, rng.Columns.Count) ' třeba také označite atd.UsedRange a SpecialCells
UsedRange.SpecialCells(xlCellTypeBlanks).Select
Další ukázky v přípravě
Související články
S tématem souvisí další témata o kterých jsem již napsal:

Ke stažení
Soubor ke stažení zdarma je v přípravě. Soubor využívá makra.
Závěrem
Napadá vás, co se dá k tématu doplnit? Případné tipy na doplnění.
Článek byl aktualizován: 19.09.2020 11:06
Odměna
Ušetřil vám tento web čas, peníze? Pomohl vyřešit problém? Jste ochotni poskytnout symbolickou odměnu na další rozvoj? Vybrte si formu odměny, která vám vyhovuje.
Pavel Lasák - autor webu

Microsoft Office (Word, Excel, Google tabulky, PowerPoint) se věnuji od roku 2000 (od 2004 na této doméně) - V roce 2017 jsem od Microsoft získal prestižní ocenění MVP (zatím jsem jediný z ČR v kategorií Excel). Své vědomosti a zkušenosti dávám k dispozici i on-line ve videích pro SEDUO. Ve firmách školím a konzultuji, učím na MUNI. Tento web již tvořím přes 15 let. Zdarma je zde přes 1.000 návodu, tipů a triků, včetně přes 250 různých šablon, sešitů.
Komentáře zatím nejsou
Můžete být prvními co zanechají smysluplný komentář.
Excel
- Videokurzy
- Pdf materiály
- Školení konzultace
- Základy MS Excel
- Soubor - karta
- Domů - karta
- Formát dat
- Vložit
- Grafy - typy, tvorba
- Grafy - úpravy, změny
- Vzorce (Funkce)
- Funkce logické
- Funkce textové
- Funkce vyhledávací
- Funkce statistické
- Funkce matematické
- Funkce datum a čas
- Funkce databáze
- Funkce informace
- Funkce konstrukce
- Funkce nové
- Matice
- Data - karta
- Revize - karta
- Vývojář - karta
- Kontingenční tabulka
- Dashboardy
- Power Query editor
- Power Pivot - View
- VBA úvod a seznamy
- VBA Teorie základy
- VBA Buňky cell
- JAK NA BUŇKY - VBA
- » Vybírat - označovat buňky
- » Range objekt - oblast buněk
- » Resize Offset - změna oblasti
- » Tabulka jako tabulka s VBA
- » CurrentRegion a UsedRange
- » Union-Intersect
- » Přečti údaj z buňky
- » Zapiš údaj do buňky
- » Zapiš vzorec (funkci)
- » Výsledek funkce do proměnné
- » Definovaný název
- Formátování buněk
- » Barvy - Color
- » Barvy - HEX, RGB, číslo
- » Písmo formát (Font)
- » Datum a čas - formát
- » Ohraničení buněk - Borders
- » Komentáře do buněk
- » Zamykání/odemykání buněk
- » Protect/Unprotect cells
- » Prázdné buňky - zjistit
- » Řádky sloupce - základ
- » Řádky a sloupce - kódy VBA
- » Buňky, oblasti - kódy VBA
- Find hledej VBA
- VBA Listy sheet
- VBA vzorce funkce
- VBA Práce se soubory
- VBA Formuláře (UserForm)
- VBA Grafy
- VBA Kontingenční tabulky
- VBA Application
- VBA Pás karet, Menu
- VBA Triky
- VBA praktické příklady kódu
- VBA tahák (cheat sheet)
- Praktické příklady
- Marketing controling finance
- Finanční poradce
- Šablony - Templates
- Testy
- Ostatní
- Obecně o Excelu
- Power BI
- Funkce Google tabulky
- Articles in English
- Office Script
- PowerApps
- Python
- Jiní autoři
Sdílejte
|
Pomohl Vám návod? Sdílejte na Facebooku, G+ |
||
|
LinkedIn... |
Nové články
KONTPODLE (PIVOTBY) - agregační funkce Excel
13.1.2024:
Funkce SESKUPITPODLE (GROUPBY) - Excel

