Formát buněk - Microsoft Excel 2003
Videokurzy Excel
Ve spolupráci se SEDUO jsem vytvořil několik videokurzů:
- Jak na Excel - naučte se efektivně využívat Excel - nejoblíbenější (Hodnocení 97%, přes 13.000 studentů, + 750 pozitivních zpětných vazeb) - Získat kurz
- MaxiKurz Excel - získejte lepší práci, více peněz, staňte se nepostradatelní (přes 6 hodin videí, 160 lekcí) - Získat kurz
- G tabulky... - pokud nemáte rádi Excel využijte kurz na Google-tabulky
Jak nastavi / upravit formát buňky k obrazu svému ... - Microsoft Excel 2003 (97)
Úvod do nasstavení formátu buněk v Excelu
Pro složitější tabulky, či výpočty je potřeba přednastavené text upravit, zvětšit písmo, jeho barvu, typ písma, či nastavit nějaké „speciální formáty“
Jak začít s formátem buněk
Můžeme použít panel formát, kde jsou vybrány nejdůležitější formátovací tlačítka. Jako je (typ písma, jeho velikost, zda bude tučně nebo kurzívou, zarovnání textů, sloučení buněk, měna, procent, ubrání či přidání desetiného místa, základy pro ohraničení buňky a nastavené barvy písma a pozadí.
Co vše lze formátovat
Pokud nám to nestačí, kompletní formátování je dostupné přes menu Format – Buňky nebo Ctrl + 1. Kdy se nám zobrazí okno:
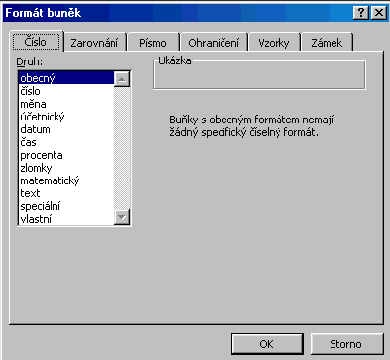
Formát buňek skládající se z několika záložek
- Číslo
- Zarovnání
- Písmo
- Ohraničení
- Vzorky
- Zámek
V následujícím textu si představíme jednotlivé záložky a co lze v nic nastavit.
Číslo
Formát čísla spíše z technického hledicka, pro grafické je jiná založka.
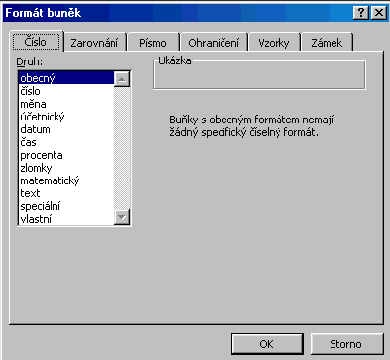
Nastavený formátu „typu“ buňky, k dispozici máme několik druhů:
- Obecný – buňka nemá žádný specifický formát
- Číslo – lze určit počet desetinných míst, či možnost si oddělovat číslo po 1000
- Měna – pro peněžní jednotky, využijí hlavně ekonomové (zvládající pokročilou práci v MS Excel)
- Účetní – speciální zarovnávaní dle účetních standardů (osobně jsem nikdy nepotřeboval a nevyužíval)
- Datum – nepřeberné množství jak zobrazit datum (18.6, červen 97, 18.6.97 13:30 atd.)
- Čas – to stejné jako datum ale můžeme formátovat zobrazení času
- Procenta – násobí hodnotu buňky 100 a uvede %
- Zlomky
- Matematické – nastavení desetinných míst
- Text – i číslo je text (někdy se hodí aby číslo bylo textem)
- Speciální - formátování speciálnosti jako je PSČ, telefonní číslo
- Vlastní – pokud si nevyberete z předchozích, je nepřeberné množství jak si naformátovat vlastní (osobně jsem používal pro např. formátování fyzikálních jednotek atd.)
Doporučení: Pokud již používáte vlastní nastavení formátu, je dobré se podívat na přednastavené a z těchto použít základ a dopsat si své potřebné údaje.
Zarovnání
Úpravy s textem a jeho zarovnání v rámci buňky.

Tato založka obsahuje několik položek:
- Zarovnání textu
- Vodorovně
- Svisle
- Odsazení
- Nastavení textu
- Zalomit text
- Přizpůsobit buňce
- Sloučit buňky
- OrientaceMůžeme otáčet text, jedna nevýhoda, že tento text nemůžeme otočit o 180,
Písmo
Písmo jak bude vypadat graficky...

- Písmo - (jaký font zvolit například Arial, Arial CE, ...)
- Podtržení - (pokud budeme chtít mít písmena podtržené)
- Efekty (dolní, horní index...)
- Řez písma (tučné či kurzíva...)
- Velikost - (8 - 72) ale Excel zvládá i více, tyto hodnosty jsou jen přednastaveny v okně, dají se přepsat)
- Barva – když chcete nastavit písmu nějakou barvu
- Nadhled – uvidíte jak vaše pokusy vypadají, ještě než toto okno opustíte
Ohraničení
Jak buňce dát nějaký rámeček.
.gif)
Založka obsahuje tato nastavení:
- Ohraničení - (zde můžeme vybrat zda ohraničení ma být nahoře dole, mezi...)
- Čára – zde se volí typ čáry, tučná, tečkovaná, slabá…)
- Barva – no a poslední co můžete zvolit je barvy čary
Vzorky
Jak přiřadit pozadí.

Když už máme zvolenou barvu písma a ohraničení můžeme ještě zvolit pozadí buňky.
Zámek
Není to FAB :)

Zámek ač poslední záložka je velice důležitá pro složitější projekty, kdy potřebujete zamezit aby Vám někdo zapisoval do některých buněk, stačí jen pro buňky ve kterých zápis dovolíme odškrtnout položku zámek, když to neuděláme a zamkneme list tak jsou primárně všechny buňky zamčeny.
Skrýt vzorce, pokud vymyslíte složitý vzorek můžete jej zaškrtnutím skrýt, takže nikdo neuvidí jaký že ten vzorec je. Například budete mít rabat 100% tak si lištu kde nakupovanou cenu násobíte 2 skryjete.
Co lze formátovat
Ať neformatujeme každou buňku zlášť.
- jednu buňku
- více vybraných buněk – pokud chcete naformátovat více buněk najednou stačí je označit a jen určit jak mají vypadat a hotovo
- celý list – v případě že v celém listu chceme například zvětšit písmo tak jej označíme, zvětšíme písmo a je hotovo.
Kopírování formátů
Když už nějaké buňce nastavíme složité formátování a teď zjistíme, že by se to hodilo i pro jinou buňku, můžeme si to natrénovat a projít všechny záložky ještě jednou (to je pro ekonomy), nebo to vzít efektně a použít tlačítko kopírování formátu, postavíme se na formát, který chceme použít, zkopírujeme ho tlačítkem
 (štětec) a již jen ukážeme na buňku(y), na které chceme tento formát přenést a máme hotovo
(štětec) a již jen ukážeme na buňku(y), na které chceme tento formát přenést a máme hotovo
Automatický formát, Podmíněné formátování, Styly
Tyto funkce budou popsány v samostatném článku.
Doporučení
K práci doporučuji originální Microsfot Excel 2003. Varianta pro studenty je za směšnou cenu. Jednotlivé příklady v Excelu jsou ke stažení zdarma. Ke studijním účelům je můžete využívat bezplatně. Pokud se příklady rozhodnete využít pro komerčně prosím informujte mě.
Článek byl aktualizován: 19.09.2020 10:56
Odměna
Ušetřil vám tento web čas, peníze? Pomohl vyřešit problém? Jste ochotni poskytnout symbolickou odměnu na další rozvoj? Vybrte si formu odměny, která vám vyhovuje.
Pavel Lasák - autor webu

Microsoft Office (Word, Excel, Google tabulky, PowerPoint) se věnuji od roku 2000 (od 2004 na této doméně) - V roce 2017 jsem od Microsoft získal prestižní ocenění MVP (zatím jsem jediný z ČR v kategorií Excel). Své vědomosti a zkušenosti dávám k dispozici i on-line ve videích pro SEDUO. Ve firmách školím a konzultuji, učím na MUNI. Tento web již tvořím přes 15 let. Zdarma je zde přes 1.000 návodu, tipů a triků, včetně přes 250 různých šablon, sešitů.
Komentáře
kadlecová
Přidáno: 10.02.14 12:19
Prosím o radu - chci změnit ve formátu buňky např. barvu výplně, nebo orámování atd..., při potvrzení napíše "příliš mnoho různých formátů buněk" i když se jedná jen o jednu buňku a změnu neprovede. Děkuji Kadlecová
Pavel Lasák
Přidáno: 10.02.14 15:57
Tohle dělá Excel pokud je v dalších buňkách mnoho jiných formátu (víc jak cca 3.000?), velikost písma barvy atd. Například špatně provedené zkopírovano z internetu.
Hanka
Přidáno: 07.05.14 14:54
Prosím o radu. V Excelu mám sloupec, ve kterém se v buňkách zobrazuje buď datum nebo buňka zůstane prázdná. Jak mám udělat, aby se řádky s datumem skryly a zůstaly jen řádky, kde datum není uvedený? Děkuji za radu.
Pavel Lasák
Přidáno: 08.05.14 16:28
To Hanka: Využít filtry.
Peter
Přidáno: 19.08.14 15:22
Dobrý deň pán Lasák, je možné nastaviť bunku/hárok/zošit tak, aby sa pri kopírovaní z akejkoľvek inej tabuľky/zdroja zachoval vždy formát cieľovej tabuľky? (Bez toho, aby excel ponúkal možnosť, či zachovať formátovanie cieľa/zdroja - aby sa to dialo automaticky) A okrem príkazu prilepiť špeciálne - to je pri veľkom množstve dát zdĺhavé. A bez kombinácie F2 -> Ctrl+V. Ďakujem za prípadnú radu.
Milann
Přidáno: 18.02.15 16:38
Ahoj, mám problém s nulovými hodnotami v sešitě u Excelu 2007. Mám dvě tabulky na listu, do horní tabulky zapisuju do sloupce A jména a do sloupce B čísla. Abych to nemusel psát jména znova do dolní tabulky tak mám v buňkách ve sloupci A spodní tabulky kopii z horní vzorcem =A1, =A2 atd. Aby se mi zobrazily nuly v buňkách nulovou hodnotou ve sloupci B, zaškrtnul jsem v nastavení sešitu Zobrazovat nulu v buňkách s nulovou hodnotou. Jenomže tím se mi zobrazí i nuly ve sloupci A ve spodní tabulce, když v horní není napsáno jméno. Dá se to nějak odstranit ? Zkoušel jsem napsat podmínku na =IF(A1="",.. a tady jsem skončil. Díky za pomoc. Milan
Jojo
Přidáno: 20.02.15 08:53
To Milann: -- u mňa to tak nie je, ale mohlo by pomôcť: =KDYŽ(A1="";"";A1)
Excel
- Videokurzy
- Pdf materiály
- Školení konzultace
- Základy MS Excel
- Soubor - karta
- Domů - karta
- Formát dat
- Vložit
- Grafy - typy, tvorba
- Grafy - úpravy, změny
- Vzorce (Funkce)
- Funkce logické
- Funkce textové
- Funkce vyhledávací
- Funkce statistické
- Funkce matematické
- Funkce datum a čas
- Funkce databáze
- Funkce informace
- Funkce konstrukce
- Funkce nové
- Matice
- Data - karta
- Revize - karta
- Vývojář - karta
- Kontingenční tabulka
- Dashboardy
- Power Query editor
- Power Pivot - View
- VBA úvod a seznamy
- VBA Teorie základy
- VBA Buňky cell
- VBA Listy sheet
- VBA vzorce funkce
- VBA Práce se soubory
- VBA Formuláře (UserForm)
- VBA Grafy
- VBA Kontingenční tabulky
- VBA Application
- VBA Pás karet, Menu
- VBA Triky
- VBA praktické příklady kódu
- VBA tahák (cheat sheet)
- Praktické příklady
- Marketing controling finance
- Finanční poradce
- Šablony - Templates
- Testy
- Ostatní
- Obecně o Excelu
- Power BI
- Funkce Google tabulky
- Articles in English
- Office Script
- PowerApps
- Python
- Jiní autoři
Sdílejte
|
Pomohl Vám návod? Sdílejte na Facebooku, G+ |
||
|
LinkedIn... |

