|
|

Práce v listech v MS Excel
Videokurzy Excel
Ve spolupráci se SEDUO jsem vytvořil několik videokurzů:
- Jak na Excel - naučte se efektivně využívat Excel - nejoblíbenější (Hodnocení 97%, přes 13.000 studentů, + 750 pozitivních zpětných vazeb) - Získat kurz
- MaxiKurz Excel - získejte lepší práci, více peněz, staňte se nepostradatelní (přes 6 hodin videí, 160 lekcí) - Získat kurz
- G tabulky... - pokud nemáte rádi Excel využijte kurz na Google-tabulky
Jak pracovat v listu MS Excelu, co vše na listech můžete dělat s řádky a sloupci (vkládaní, přidávání, mazání, skrývání, atd.) aneb vše co jste chtěli o listu vědět, ale báli se zeptat.
Jak pracovat s celými listy je popsáno v samostatném článku: Práce s listy v Microsoft Excel.
23.2.2014 Článek doplněn.
Úvodem k listům
Jak určitě víte excelovský soubor (sešit) se skládá z listu(ů). Protože v listech se dá s buňkami, řádky, sloupci, provádět mnoho různých činností (vkládat, kopírovat, skrývat, atd.) je cílem tohoto článku probrat jednotlivé možností práce v listu v MS Excelu (co, proč, jak).
Seznam kapitol tohoto článku
- Pohyb v listu - přesun na konec, začátek listu. nalezení poslední obsazené buňky
- Označovaní listů, řádků, tabulek - například pro kopírování
- Označit celou tabulku - zkratka
- Skrývat řádky sloupce (Zobrazit jen tabulku)
- Zobrazit skryté řádky sloupce
- Kopírovat - buňky, řádky, sloupce
- Vložit - řádky, sloupce (ať už prázdné, nebo vložit hodnoty
- Přesun - buňky, řádky, sloupce - tip jak přehodit dva sloupce.
- Odstranit (Smazat) - řádky sloupce
- Příčky ukotvení - co je ukotvení (řádkové, sloupcové)
- Úpravy listů posuvníky, mřížky
- Záhlaví a zápatí - vložit, upravit, odstranit
- Šířky sloupců / výšky řádků
- Zamykání buněk
Pohyb v listech
Když už jste na správném listu, naučte se po tomto listu pohybovat. Pokud máte větší tabulky, většinou se na Vaši obrazovku nevejdou. K pohybu můžete kromě šipek použít i klávesové zkratky, které proberu v tomto článku.
- myš
- kurzorové klávesy
- klávesové zkratky
Případně kombinace výše uvedeného.
Myš
Klikem na pravítka se posunete do požadované oblasti a klikem vyberete požadovanou buňku.

Označit oblast: Stisk levého tlačítka myši a pohybem můžete vybrat oblast buněk.
Kurzorové klávesy
Pomocí kurzorových kláves se můžete přesunout na požadovanou buňku. Využití kurzorových kláves (vpravo, vlevo, nahoru, dolů), je velice jednoduché.

Poznámka: Stisk klávesy Shift a pomocí kurzorových kláves vyberete požadovanou oblast.
Pokud se potřebujete rychleji přesunout dolů/nahoru je možnost použít klávesy (Pgup, Pgdn), takto se posunete o stánku dolů (stránku nahoru).
Klávesové zkratky
Asi nejrychlejší možnost přesunu na rozlehlé tabulce.
- Ctrl+G - můžete zadat příslušnou adresu buňky na kterou se potřebujete přesunout (pokud používáte pojmenované buňky/definované oblasti jsou v tomto seznamu)
- Ctrl+Home - buňka A1
- Ctrl+ šipka vpravo - poslední vyplněná buňka v daném řádku, nebo poslední buňka
- Ctrl+ šipka vlevo - první vyplněná buňka v daném řádku, nebo poslední buňka
- Ctrl+ šipka nahoru - první vyplněná buňka v daném sloupci, nebo poslední buňka
- Ctrl+ šipka dolů - poslední vyplněná buňka v daném sloupci, nebo poslední buňka
Ctrl + šipka vpravo a Ctrl + šipka dolů - Takto zjistíte poslední sloupec (řádek) v prázdném listu. - Oblíbené to dotazy přednášejících :)
Kombinace kláves a myší
Nejčastěji používaná je kombinace myší a klávesových zkratek. Budete-li Excel používat častěji, zvládnete tento způsob v závislosti, co potřebujete provést.
Finta - nepravidelná oblast
Při stisknuté klávese Ctrl, můžete označit nepravidelnou oblast.
Zpět na seznam kapitol o listech.
Označovaní buněk, řádků, sloupců
Pokud zvládáte pohyb po listech je vhodné umět onačit část buněk (například pro kopírování, přesun). Co tedy můžete označit:
- jednu buňku
- celý list
- řádek/řádky
- sloupec/sloupce
- souvislou oblast
- nesouvislé oblasti
Označit jednu buňku
Většinou je aktivní jen jedna buňka. Má kolem sebe silnější ohraničení. Takže klikem na požadovanou buňku jste ji zároveň vybrali.
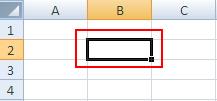
Označit celý list
klikem do levého horního rohu označíte celý list.

Označit řádek/řádky
Řádek označíte klikem na číslo řádku. V případě požadavku na více řádku označujete, při stisknuté klávese Shift při stisknuté klávese Ctrl můžete označit nesouvislé řádky. Případně můžete souvislou oblast řádku označovat za současného držení levého tlačítka myši.
Klávesová zkratka Shift + Mezerník
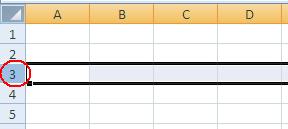
Označit sloupec/sloupce
Sloupec označíte klikem na písmenu sloupce. V případě požadavku na více sloupců označujete při stisknuté klávese Shift při stisknuté klávese Ctrl můžete označit nesouvislé sloupce. Případně můžete souvislou oblast sloupců označovat za současného držení levého tlačítka myši.
Klávesová zkratka Ctrl + Mezerník
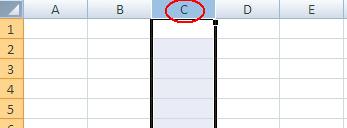
Označit souvislou oblast
Klikem na buňku, od které chceme začít a při držení levého tlačítka myši nebo držení klávesy Shift se přesunete na konec oblasti.
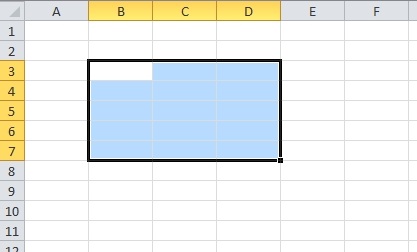
Označit nesouvislé oblasti
Klik myší na požadované buňky za držení tlačítka Ctrl.

Označit celou tabulku
Ctrl + * nebo Ctrl + A
Potřebujete-li označit celou tabulku stačí mít aktivní buňku v této tabulce a využít klávesovou zkratku Ctrl + *. Poznámka tabulka musí být souvislou oblasti. Lze využít i klávesovou zkratku Ctrl + A - pokud ale není aktivní buňka v souvislé oblasti (tabulce), vybere se celý list.
Doplněno na zákaldě dotazů v emailu.
Skrývat řádky sloupce - Zobrazit jen tabulku
Pro BFU (Běžný Franta Uživatel) stačí skrýt sloupce/řádky s výpočty a tento uživatel se ji již nezobrazí. Takto si můžete skrývat řádky (sloupce) i sami, pokud si nechcete nechtěně přepsat nějaké výpočty.
Skrývat sloupce
Označíte požadovaný sloupec(e) a pravým tlačítkem a z nabídky vyberte Skrýt.
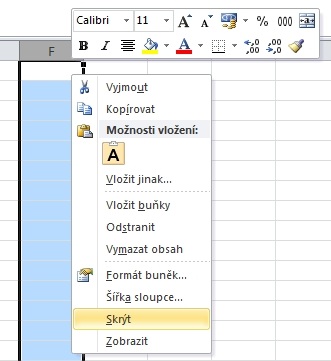
Skrývat řádky
Označíte požadovaný řádek/řádky a pravým tlačítkem a z nabídky vyberte Skrýt.
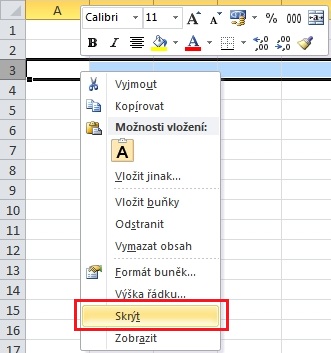
Zobrazit jen tabulku (skrýt ostatní)
V předchozí kapitole jsem probral jak skrývat řádky/sloupce. Co když ale potřebujete z listu zobrazit jen tabulku. Tj. musíte skrýt řádky a sloupce od konce tabulky doprava a dolů. Musíte vybrat všechny sloupce/řádky za/pod tabulkou a poté je skrýt. Takže postup:
- 1a) - označíte první prázdný sloupce za tabulkou a klávesou Ctrl + Shift + šipka doprava.
- 1b) - pravým tlačítkem a z nabídky vyberte Skrýt
- 1a) - označíte první prázdný řádek za tabulkou a klávesou Ctrl + Shift + šipka dolů.
- 2b) - pravým tlačítkem a z nabídky vyberte Skrýt

Zpět na seznam kapitol o listech.
Zobrazit řádky/sloupce.
Skrýt řádky (sloupce) umíte. Zobrazit řádky/sloupce provedete karta Domů sekce Buňky ikona Formát z menu Skrýt a zobrazit - zobrazit skryté řádky nebo zobrazit skryté sloupce

Poznámka: Podobně nemusíte při skrývaní používat pravé tlačítky myši, ale využít podobnou cestu jako při zobrazování skrytých řádků/sloupců.
Zpět na seznam kapitol o listech.
Kopírovat - buňky, řádky, sloupce
Jak zkopírovat řádek, sloupce, buňku. Na výběr máte ze tří možnosti provedení dané operace:
- Klávesová zkratka
- Ikony na pásu karet
- Myš
Kopírovat buňku
Klávesové zkratky: Označte buňku kterou chcete zkopírovat, stisk klávesové zkratky Ctrl+C. Máte hotovo (ve schránce máte požadované údaje). Vkládaní viz další kapitola.
Poznámka: Klávesová zkratka pro vložit a stiskněte Ctrl+V, klávesová zkratka Ctrl+X je pro vyjmout (tj. kopírovaná buňka zmizí, je pouze ve schránce).
Ikona Na kartě Domů skupina Schránka ikona Kopírovat, a data máte ve schránce.
Vkládaní je popsáno v další kapitole, zde ve zkratce přesunete se na místo, kam chcete zkopírovanou buňku vložit a opět na kartě Domů skupina Schránka, ale ikona Vložit a máte hotovo.

Myš označenou buňku klik pravým tlačítkem a v zobrazeném menu vybrat Kopírovat a opět mate data ve schránce.
Kopírovat řádek(y), sloupec (sloupce)
Obdobně jako kopírovaní buňky (buněk), označíte požadovaný řádek, sloupec posléze pomocí klávesových zkratek, nebo pomocí pasu karet provedete zkopírování.
Kopírování vzorců (výpočtu)
Pokud kopírujete buňku ve které je výpočet nemusí fungovat tak jak potřebujete. Na vině je vlastní zadání výpčtu (funkce, vzorce). Zda je zadán relativně nebo absolutně. Doporučuji článek absolutní a relativní odkazy kde jsem popsal nejen relativní a absolutní odkazy, ale také smíšené odkazy.
Speciální vkládání (zkopírováno již máte)
Kopírovat lze i trochu jinak, například jen hodnoty, jen formát, tabulku při kopírování transponovat. Tyto informce přesahují možnosti tohoto článku, ale více jsou rozepsány:
- Vložit jinak ... Excel
- Tansponovat - vyměnit řádky za sloupce
- Propojený obrázek
Zpět na seznam kapitol o listech.
Vložit - buňky, řádky, sloupce
Jak vložit řádek, sloupce, buňku. Vkládat můžete:
- Hodnoty ze schránky
- Prázdné řádky/sloupce
Pro vkládání hodnot předpokládám, že buňku, řádek(y), sloupec máte zkopírované ve schránce (jak na to jsem popsal v předchozím odstavci). Případně ve schránce máte vkládané hodnoty z jiné aplikace. Opět jako u kopírování máte pro vložení na výběr:
- Klávesová zkratka
- Ikony na pásu karet
- Myš
Vložit buňku
Klávesové zkratky: Označte buňku, kde chcete vložit a stiskněte Ctrl +V. Máte hotovo.
Ikona Přesunete kurzor na místo, kam chcete zkopírovanou buňku vložit a opět na kartě Domů skupina Schránka, ale ikona Vložit a máte hotovo.

Myš označenou buňku klik pravým tlačítkem a v zobrazeném menu vybrat Vložit a opět data ze schránky budou vložena.
Poznámka: Speciální možnosti vkládání zkopírovaných dat proberu v samostatném článku (například vkládat jako hodnoty, kopírování formátu, atd.)
Vložit řádek/sloupec
Podobně jako u vložení buňky u vkládaní řádků/sloupců nejprve označíte místo kam chcete vložit a pak vložíte, jak Vám vyhovuje (myš, klávesová zkratka, pás karet).
Vložit prázdný řádek/sloupec
Popis v přípravě.
Zpět na seznam kapitol o listech.
Přesun - buňky, řádky, sloupce
Jak přesouvat řádek, sloupce, buňku. Pokud potřebujete přemístit buňky, řádky, sloupce. Pokud se vám nehodí kopírování a vkládání. můžete dané části přesouvat. Na výběr máte stejně jako u kopírování a vkládaní několik možnosti:
- Klávesové zkratky
- Ikony na pásu karet
- Myš
TIP PREHAZOVÁNÍ SLOUPCŮ
Elegantně lze využít i pře přehození sloupců. Pokud při přesouvání držíte klávesu Shift můžete přehodit elegantně dva sloupce aniž s je přepíšete!
Přesun listu
Jak přesouvat listy je sepsáno v samostatném článku Přesun litu MS Excel
Zpět na seznam kapitol o listech.
Odstranit (Smazat) - Buňky, řádky, sloupce
Jak odstranit řádek, sloupce, buňku ve vaší excelovské tabulce.
Odstranit buňky
Nejjednodušší je použít klávesovou zkratku, označit buňku a stisk Delete.
Ikona na pásu karet Na kartě Domů skupina Schránka ikona Vyjmout. Případně na kartě Domů sekce Buňky
Myš označenou buňku klik pravým tlačítkem a v zobrazeném menu vybrat Odstranit... ikona Odstranit z nabízeného menu vyberte co chcete odstranit zda řádek/sloupc/buňku.

Zpět na seznam kapitol o listech.
Příčky ukotvení
Ukotvení příček se používá pro rozsáhlejší tabulky, kdy chcete mít k dispozici záhlaví tabulek (neplést si se záhlavím listů).
Pro ukotvení označte buňku nad kterou chcete řádky ukotvit. Na kartě Zobrazení sekce Okno ikona Ukotvit příčky z nabídnutého menu vyberte, jak chcete příčky ukotvit:
- ukotvit příčky
- Ukotvit horní řádek
- Ukotvit první sloupec

Zpět na seznam kapitol o listech.
Záhlaví a zápatí
Pás karet Vložení sekce Text ikona Záhlaví. Zobrazí se Vám možnost vkládat záhlaví a zápatí. Jak na záhlaví a zápatí probere v samostatném článku.
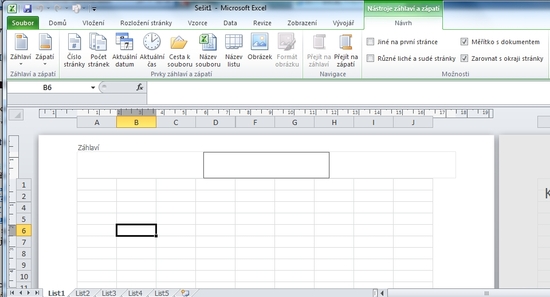
Podrobněji v záhlaví (vkládání úpravách) v samostatném článku:
Zpět na seznam kapitol o listech.
Úpravy listu - posuvníky, mřížky
Nastavování se provádí na kartě Zobrazení v sekci Zobrazit. Vybrat (zatrhnout můžete):
- Pravítko
- řádek vzorců
- Mřížka
- Záhlaví
Jak na posuvníky, mřížky bude předmětem samostatného článku, kde bude toto téma probráno podrobněji.
Zpět na seznam kapitol o listech.
Šířky sloupců / výšky řádků
Pro změnu šířky řádku sloupce. Požadované řádky (sloupce) označíte. Změnu lze provést:
- Pomocí menu (ikony) na kartě
- Myši
Ikonou na kartě
Karta Domů - sekce Buňky Formát - Podle požadavku vybrat Výška řádku nebo šířka sloupce v zobrazeném dialogovém okně natavit se požadované hodnoty (pro výšku šířku).
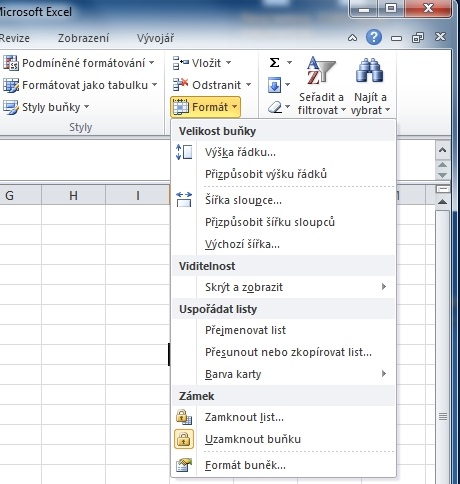
Myši
Jakmile máte označeny sloupce (řádky) přesunete se kurzorem myši mezi sloupce. Ikona kurzoru se změní. Klik a roztažení (stažení) velikosti. Všechny označené sloupce (řádky) budou mít stejnou šířku (výšku).
Poznámka: Dvojklik automaticky přizpůsobí šířku sloupce, výšku řádku na maximální délku textu.
Zpět na seznam kapitol o listech.
Zamykání buněk
Další velice užitečné je využít zamykání buněk. Jako autor budete moci určit jen ty buňky, které půjdou přepisovat (měnit). Pokud si vytvoříte nějaký populární sešit (fakturu, docházkový list, ...) bude se vám hodit uzamčení buněk. To znamená, že buňky nepůjdou přepsat (až na těch pár, které necháte odemčeny). Nestane se vám, že nechtěně přepíšete nějaký vzorec, soubor uložíte a příště v domění, že v dané buňce stále vzorec budete s touto špatnou hodnotou dále počítat.
Zamknout list
Na kartě Domů - sekce Buňky - Formát vyberete Zamknout list.

V následně zobrazeném dialogovém okně Uzamknout list můžete nastavit Heslo (pokud chcete uživateli zamezit odemknutí). Případně dále upravit co uživatel může nemůže s uzamčenými buňkami dělat.
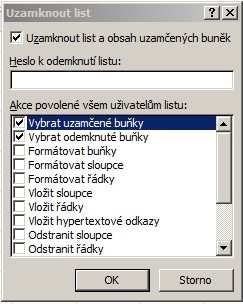
Pozor: Heslo není nepřekonatelné, na internetu jsou k dispozici prográmky, které ho dokáži zjistit (odstranit). Přitom většina uživatelů si nedokáže odemknout sešit, který je bez hesla.
Změna zamčené buňky
Pokud je buňka zamčená a vy jí budete chtít změnit obdržíte dialogové okno, které vás bude informovat o tom, že daná buňka je zamčená.
Buňky které chci nechat měnit
Pro buňky kterým chcete nechat možnost zápisu tak v dialogovém okně Formát buněk - karta Zámek (dialogové okno zobrazíte například klávesovou zkratnou Ctrl + Shift + F) musíte odškrtnout Uzamknout
Poznámka: Chápu, že pokud máte sešit uložený jako šablonu nemusí vás trápit pokud něco přepíšete. Jen co mám zkušenost, tak správně šablony témeř nikdo nepoužíva.
Zpět na seznam kapitol o listech.
Ostatní o listech
Co se jinam nevešlo a co Vás ještě může zajímat. Maximální počet listů v sešitě je omezen jen dostupnou pamětí. Max počet řádků a sloupců.
- Excel 2010 (2007)
- Excel 2003 (97)
Zpět na seznam kapitol o listech.
Závěrem
Napadá Vás, co ještě nebylo řečeno o práci v listu? Máte nějaký postup pro práci v listu, který jsem zatím nepopsal? Můžete se zmínit v komentářích.
Článek byl aktualizován: 19.09.2020 11:07
Odměna
Ušetřil vám tento web čas, peníze? Pomohl vyřešit problém? Jste ochotni poskytnout symbolickou odměnu na další rozvoj? Vybrte si formu odměny, která vám vyhovuje.
Pavel Lasák - autor webu

Microsoft Office (Word, Excel, Google tabulky, PowerPoint) se věnuji od roku 2000 (od 2004 na této doméně) - V roce 2017 jsem od Microsoft získal prestižní ocenění MVP (zatím jsem jediný z ČR v kategorií Excel). Své vědomosti a zkušenosti dávám k dispozici i on-line ve videích pro SEDUO. Ve firmách školím a konzultuji, učím na MUNI. Tento web již tvořím přes 15 let. Zdarma je zde přes 1.000 návodu, tipů a triků, včetně přes 250 různých šablon, sešitů.
Komentáře
Martin
Přidáno: 09.01.13 14:27
Ahoj, super články. Bohužel jsem si "skryl" buňky mimo požadovanou tabulku... když je chci znova ukázat, tak se mi objeví max sloupec IV (tabulka končí na HU. Něco podobného se mi už stalo - a stačilo změnit velikost buněk, která byla 0. Ale nyní si nevím rady. Děkuji za info.
Pavel Lasák
Přidáno: 09.01.13 16:11
To Martin: Označit celou tabulku a karta Domů sekce Buňky ikona Formát z menu Skrýt a zobrazit - zobrazit skryté sloupce
Vladimír Pisk
Přidáno: 31.03.14 15:21
Při změny šířky řádku, nebo sloupce se nezobrazuje dialogové okno s číslem. Kde se dá tato funkce přepnout? Předem děkuji za radu.
Libor
Přidáno: 03.04.14 08:43
Dobrý den. Prosím o radu. nevím jak nastavit aby se mi text z jedné buňky prvního listu opakoval i na ostatních listech daného sešitu. Děkuji za odpověď.
Zdeněk
Přidáno: 11.06.14 21:19
Zdravím. Mám tabulku, kde první tři sloupce A,B,C umožňují vkládat pouze do neuzamčených buněk C s označením např. kusy. Totéž mám v D,E,F (kusy jsou v F). Zamknu list a entrem se pohybuji posloupně mezi C2, F2, C3, F3, C4, F4. Lze nějak "jednoduše" zajistit, abych šel nejdříve C2, C3, C4 a pak až F2, F3, F4? Díky za jakoukoliv odpověď, kromě "překopej to tak, aby to nevadilo".
ondrej.homolka@scania.cz
Přidáno: 17.06.14 10:18
Zdravím, mám poměrně rozsáhlý excel soubor...baj voko 40 listů, rozsáhlý tabulky několik stovek řádků a pár desítek sloupců v každým listu, nějaký funkce svyhledat prolinkovaný na 1 další soubor,pár indexů, v jednom listu obyč graf, jedna pivotka, nějaký automat.formáty ... žádný makra ani nic extra složitýho...už teď má soubor přes 70MB a každý den to trochu dokrmuju nějakýma číslama....kam až to může růst než ten soubor klekne a já budu totálně v háji? Už jednou se mi tam něco kouslo a nefungoval mi kvůli tomu celej comp...sežralo to celou paměť. Dalo by se to nějak zmenšit/zformátovat? Díky za info. Ondra
ondrej.homolka@scania.cz
Přidáno: 17.06.14 10:42
Teď jsem si uvědomil, že tohle asi není nejlepší sekce na můj dotaz výše...ale třeba se uchytí! :-) Díky
Ravalah
Přidáno: 18.07.14 12:01
Libor - v list1 v bunce A1 je text, ktery chces opakovat. V list2 do bunky A1 napises =, pak kliknes dole na list1, vyberes bunku A1 s textem a zmacknes enter Ondrejovi doporucuji nektere listy hodit do samostatneho souboru nebo zauvazovat, jestli by nebyla vhodnejsi databaze:) Nas vyrobni soubor s informacemi o cele velke vyrobe ma kolem 30MB a to ma nekolik grafu, a taky spoustu listu s udaji. http://office.microsoft.com/cs-cz/excel-help/specifikace-a-limity-datoveho-modelu-HA102837464.aspx - tady jsou nejake specifikace excelu a dole je odkaz na nejakou optimalizacni utilitu (nezkouseno, bez zaruky)
Jojo
Přidáno: 24.07.14 13:03
To Zdeněk: -- Exc2003 --> Nástroje/Možnost/Úpravy + zakliknúť "Posunúť výber po stisk.kl.Enter + vybrať "Smer" -- Exc2007 --> Možnosti/Rozšírené/Možnosti úprav + hneď prvá voľba
Jojo
Přidáno: 24.07.14 13:28
To Ondrej: http://office.microsoft.com/cs-cz/excel-help/technicke-udaje-a-omezeni-aplikace-excel-HP010073849.aspx
Oliver
Přidáno: 04.08.14 18:15
Dobrý den. Mám obdobný dotaz jako Zdeněk. Při stisku kurzorové šipky se mi vždy posunulo označení buňky příslušným směrem. Asi jsem musel něco někde zmáčknout, ale najednou se po stisknutí šipky nezmění označení buňky, ale posune se celý list (označena zůstává původní buňka). Nikde jsem nenašel, jak to dostat do původního nastavení... Poradíte prosím? Děkuji
Pavel Lasák
Přidáno: 05.08.14 19:44
To Oliver klavesa: Scroll, nebo Scroll Lock zálaží na klávesnici (mnohy přístupné přes Fn klávesu).
Lenka
Přidáno: 28.08.14 16:25
Ahoj, do tabulky jsem vložila prvek "Posuvník". Poté, co zvolím ve Formátu ovládacího prvku "Odemčeno" a zamknu list, posuvník nefunguje. Pod posuvníkem mám sloučené buňky(také odemčené. Děkuji za radu.
Jojo
Přidáno: 05.09.14 09:12
To Lenka: Nepomôže použiť "Formulárový" prvok miesto "Ovládacieho" prvku?
Jojo
Přidáno: 05.09.14 09:35
To Lenka: ...ešte môže byť, že bunka nastavená v "LinkedCell" je zamknutá. -- Treba ju odomknúť: Nastaviť sa na bunku + cez "Formát_buněk.../Zámek" odkliknutím zrušiť "Uzamčeno".
Lucka K.
Přidáno: 08.09.14 14:03
Dobrý den, chtěla bych dalším uživatelům zamezit možnost číst text z určitého listu. Pokud ale např. skryju sloupec s daty a následně zadám odkaz na skrytou buňku do Pole názvů, obsah buňky se zobrazí v Řádku vzorců. Prosím o radu.
Jojo
Přidáno: 10.09.14 07:47
To Lucka K.: 1) Ak sa dá prinútiť uživateľov(napr.cez vhodné makro(nerozpisujem), aby používali makrá+ich uzamknúť, tak napr:Private Sub Worksheet_SelectionChange(ByVal Target As Range)
If Target.Column = 3 Then Range("A1").Select
End Sub2) Iné (čiastočné riešenie, lebo môžu "Řádek vzorců" potrebovať + vedia si to nastaviť späť): --> V nastaveniach odkliknúť "Řádek vzorců"
Jojo
Přidáno: 10.09.14 09:22
To Lucka K.: -- pokračovanie - (to najlepšie na koniec :-) ) -- 3) Vybrať(vysvietiť) daný stĺpec + zakliknúť "Formát buněk/Zámek/Skrýt vzorce" + "Zamknout list" (s heslom)
Lucka K.
Přidáno: 10.09.14 14:06
Jojo podle mě jsi geniální, 3. varianta je ta pravá, děkuju moc!
Jojo
Přidáno: 11.09.14 08:09
To Lucka K.: -- Teším sa, že pomohlo...a prejavuj ľudom naďalej vďačnosť.
Aleš
Přidáno: 25.09.14 13:00
Ahoj, pořebuji kopírovat záhlaví do tab.,která má jinou vel. buněk-rozdílné vel.,moc děkuji. A
Alena P.
Přidáno: 14.10.14 23:02
Zdravím, jde u odkazu na jinou buňku "vzít s sebou" i formát dané buňky? Nebo obecně, dá se formát určit podle nějaké podmínky?
Jojo
Přidáno: 17.10.14 07:48
To Alena P.: -- Určenie formátu podľa podmienky: cez "Podmienené formátovanie" napr: -- http://office.lasakovi.com/excel/formatovani/
Václav
Přidáno: 03.12.14 19:47
Ahoj, mohu se zeptat, jak ukotvit příčky, aby se na obrazovce zafixoval kromě prvního i poslední řádek tabulky a ostatní řádky tabulky rolovaly mezi nimi? Předem díky za nápady.
Václav
Přidáno: 03.12.14 19:59
A ještě jeden otazníček: do tabulky, která má některé buňky uzamčeny, nelze přidávat nové řádky!?
Jojo
Přidáno: 05.12.14 07:31
To Václav: -- o ukotvení aj spodného riadku neviem, ale dal by sa použiť takzvaný "Fotoaparát" Excelu(Exc2003=cez Nástroje/Vlastní..). Potom by bolo treba vysvietiť(vyznačiť) spodný riadok+stlačiť fotoaparát+ označiť miesto, kde má vložiť "fotku" "Fotoaparátu"( vložil by som pod prvý(-é) riadok(-y)+potom by som ukotvil priečku pod prvými riadkami. (Zmena v poslednom riadku sa bude prejavovať aj na fotke "Fotoaparátu"
Jojo
Přidáno: 05.12.14 08:47
To Václav: -- 2) Dá sa. Pred uzamknutím listu treba povoliť "Vložit řádky" (v okne, kde sa zadáva heslo)
Frantino
Přidáno: 15.02.15 13:18
Zdravím Vás, mám jeden dotaz týkající se odstranění / vymazání přebytečných řádků a sloupců. Postupoval jsem stejně jak je napsáno v kapitole "Zobrazit jen tabulku (skrýt ostatní)" ale pokud zbývající sloupce a řádky skryji, celý excel se zpomalí a velikost souboru naroste až o 2 MB. Vzhedem k tomu, že mám v sešitu asi 20 listů, celková velikost souboru by dosahovala víc než 40 MB což nechci a navíc celý sešit bude pomalý. Jak lze toto vyřešit? Děkuji za odpověď.
Irena
Přidáno: 07.01.16 10:14
Zdravím Vás,prosím o radu. Potřebuji zkopírovat hodnotu z D4 např. na B60,pak E4 na B61 a tak dále celý řádek 4 do sloupce na B. Jak na to, prosím?? Děkuji předem za odpověď.
Jarda
Přidáno: 30.01.16 16:48
to Irena Do B60 vložíte vzorec =D4 a hodnota z D4 se vám bude zobrazovat i v B60. Pokud v D4 hodnotu změníte, změní se i hodnota v B60.
Irena
Přidáno: 02.02.16 07:31
to Jarda: Po jednom to umím,ale když je těch položek cca 50, jak to udělat najednou a ne po jednom? Jinak děkuji za odpověď :-)
Míša
Přidáno: 14.04.16 11:02
To Irena: Zkopírovat, pak Vložit - Vložit jinak a zvolit dole "Transponovat".
Irena
Přidáno: 25.04.16 11:38
To Míša : Děkuji,tak to šlo. A teď jestli víte, jak překopírovat vzoreček i s výsledkem?Mám na řádku 5 text, ten se překopíruji,pak ve sloupcích jsou čísla,která se na řádku 20 sčítají a řádku 21,se ten součet ještě pronásobuje. A já bych chtěla přesunout text z řádku 5 překopírovat do sloupce A,výsledek z řádku 20 do B a z řádku 21 do C. A když vložím nový sloupec mezi hotové,tak aby se to celé posunulo. Dělám to ručně po jednom,už jen rozšiřuji,tak toho není tolik,ale jestli by to nešlo jinak.
Pavel Lasák
Přidáno: 01.08.16 20:25
To Irena: Musí být správně nastaveny odkazy. Doporučuji článek absolutní a relativní odkazy kde jsem podrobněji popsal
Excel
- Videokurzy
- Pdf materiály
- Školení konzultace
- Základy MS Excel
- NÁVODY PRO EXCEL
- » Excel 2010 krok za krokem
- » Excel 2013 návod
- » Excel 2016 návod
- » E-booky
- » On-line kurz zdarma
- » Kurz Excel VBA - on-line
- » Rejstřík z článků
- » Nejčastější dotazy
- TEORETICKÉ ZÁKLADY
- » Klávesnice rozložení znaků
- » Jak vypadá - Excel 2010
- » Jak vypadá - Excel 2013
- » Popis aplikace Excel
- » Pás karet (Ribbon)
- » Buňky - co obsahují
- » Operátory v Excel
- » Procenta v Excel
- » Relativní a absolutní odkazy
- » Práce s listy
- » Práce s buňkami (v listu)
- » Chybové hodnoty
- » Klávesové zkratky
- » Tipy triky pro Excel
- » Historie Excelu
- » Označování sloupců čísly
- ZNALOSTI-ŠKOLENÍ-SEMINÁŘE
- » Proč školení Excel?
- » Požadavky pracovní pohovor
- Word načítá aktuální data z Excel
- České funkce na Anglické
- Dvojkliky v Excel
- 3D vzorce (oblasti)
- Soubor - karta
- Domů - karta
- Formát dat
- Vložit
- Grafy - typy, tvorba
- Grafy - úpravy, změny
- Vzorce (Funkce)
- Funkce logické
- Funkce textové
- Funkce vyhledávací
- Funkce statistické
- Funkce matematické
- Funkce datum a čas
- Funkce databáze
- Funkce informace
- Funkce konstrukce
- Funkce nové
- Matice
- Data - karta
- Revize - karta
- Vývojář - karta
- Kontingenční tabulka
- Dashboardy
- Power Query editor
- Power Pivot - View
- VBA úvod a seznamy
- VBA Teorie základy
- VBA Buňky cell
- VBA Listy sheet
- VBA vzorce funkce
- VBA Práce se soubory
- VBA Formuláře (UserForm)
- VBA Grafy
- VBA Kontingenční tabulky
- VBA Application
- VBA Pás karet, Menu
- VBA Triky
- VBA praktické příklady kódu
- VBA tahák (cheat sheet)
- Praktické příklady
- Marketing controling finance
- Finanční poradce
- Šablony - Templates
- Testy
- Ostatní
- Obecně o Excelu
- Power BI
- Funkce Google tabulky
- Articles in English
- Office Script
- PowerApps
- Python
- Jiní autoři
Sdílejte
|
Pomohl Vám návod? Sdílejte na Facebooku, G+ |
||
|
LinkedIn... |
Nové články
KONTPODLE (PIVOTBY) - agregační funkce Excel
13.1.2024:
Funkce SESKUPITPODLE (GROUPBY) - Excel

