|
|

Jak vkládat obrázky do Excel pomocí VBA
Videokurzy Excel
Ve spolupráci se SEDUO jsem vytvořil několik videokurzů:
- Jak na Excel - naučte se efektivně využívat Excel - nejoblíbenější (Hodnocení 97%, přes 13.000 studentů, + 750 pozitivních zpětných vazeb) - Získat kurz
- MaxiKurz Excel - získejte lepší práci, více peněz, staňte se nepostradatelní (přes 6 hodin videí, 160 lekcí) - Získat kurz
- G tabulky... - pokud nemáte rádi Excel využijte kurz na Google-tabulky
Jak na vložení obrázku do Excel využitím VBA kódu. Aneb jak umístit do Excel brázek ze souboru, který máte na disku. Často loga, obrázky telefonu atd, kdy potřebujete vylepšit své dokumenty a nechcete provádět ručně.
Úvodem
Vkládaní obrázku z disku je možné provádět dvěma způsoby.
V tomto článku se podívám na obě. Opět pro přehlednost je článek rozdělen na kapiloty ať v budoucnu mohu vylepšit a přidávat další tipy a triky pro umísťování obrázků do Excel využitím VBA:
- Trocha teorie
- Vložit využitím Insert
- Vložit využitím AddPicture
- Smazat obrázek
- Přesuny, změny velikosti, otáčení v přípravě
- Tipy Triky
- Pozice
- Kontrola existence souboru
- Načitání využitím FileDialog
- ...
- Související články
- Ke stažení
Předpokládám, že na disku máte nějaký obrázek (logo). Např.:
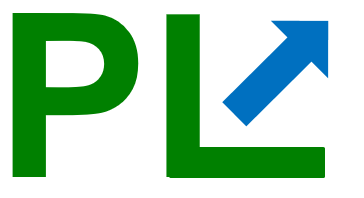
Trocha teorie
Než začneme vkládat obrázky trocha teorie (pokud vám nestačí dporučuji Googlit).
Excel zvládne zpracovat a zobrazit tyto obrázkové formáty:
- jpg
- gif
- png
- bmp
Vkládat lze dvěmi metodami:
- Insert
- AddPicture
Na první pohled může vypadat stejně, na ten druhý je obrázek vložen jako specifický typ (vlastnost .Type), naproti tomu vlastnost TypeName u obou bude vracet Picture:
- msoPicture - pokud se vkládá přes Insert
- msoLinkedPicture - pokud se vkládá přes AddPicture
S obrázkem lze provádět i spousta uprav (zvětšovat / zmenšovat, natářet, posouvat, smazat).
Článek si neklade za cíl býct kompletní příručkou. Jde o ukázky jak je možno provést. Přizpůsobit a doplnit kódy o kontroly (existuje požadovaný obrázek, jde opravdu o obrázek), deklarace, cykly, podmínky již budete muset sami.
Vložit využitím Insert
Začnu tím nejrychlejším. Mám obrázek na disku v patřičné složce. Potřebuji jej vložit do Excel, kde se vloží neřeším, stejně tak jsem si jistý, že jde o obrázek který v dané složce pod daným jménem existuje:
ActiveSheet.Pictures.Insert ("d:\smaz\logo.png")
Doplním o kontorlu a pozici včetně rozměru (opět neřeším, že se obrázek může výškou a šířkou rozhodit). Nastavím, zda se má (nebo nemá tisknout) při tisku listu.
On Error GoTo 0
Dim fd As String
fd = "d:\smaz\logo.png"
With ActiveSheet.Pictures.Insert(fd)
.Left = 20
.Top = 30
.PrintObject = True
.ShapeRange.LockAspectRatio = msoFalse
.ShapeRange.Width = 123
.ShapeRange.Height = 123
Vložený objekt si mohu pojmenovat a pak se na něj jednoduše odkazovat a upravovat. Třeba mazat atd.
fd = "d:\smaz\logo.png"
With ActiveSheet.Pictures.Insert(fd)
.Name = "Obrazek_01"
End With
Případně si fo proměnné fd můžete načíst vzbraný obrázek z disku
Set fd = Application.FileDialog(msoFileDialogFilePicker)
With fd
.Filters.Clear
.Filters.Add "Picture Files", "*.bmp;*.jpg;*.gif;*.png"
.ButtonName = "Select"
.AllowMultiSelect = False
.Title = "Muj obrazek"
.InitialView = msoFileDialogViewDetails
.Show
End With
Vložit využitím AddPicture
Vloží se jako samostatný objekt v Shapes:
ActiveSheet.Shapes.AddPicture Filename:="d:\smaz\logo.png", _
LinkToFile:=msoFalse, _
SaveWithDocument:=msoCTrue, _
Left:=20, _
Top:=30, _
Width:=123, _
Height:=134
Tip pokud načítate přes FileDialog a někdo vybere více souborů (proto si zde uložím na později), jak vybrat první soubor:
ActiveSheet.Shapes.AddPicture Filename:=fd.SelectedItems(1), _
Smazat obrázek
Jelikož umíte vložot obrázek, tak ještě předvedu, jak vložený obrázek smazat (zde se bude hodit ono jméno obrázku, ať smažete ten správný). Jednoduše název a metoda Delete.
ActiveSheet.Shapes("Obrázek 6").Delete
Nebo deklaruji, nasetuji a pak smáznu.
Dim MujObrazek As Shape
Set MujObrazek = ActiveSheet.Shapes("Obrázek 3")
MujObrazek.Delete
' netestuji zda objekt existuje
Kód jde doplnit o kontrolu, zda obrázek opravdu existuje, zda opravdu jde o obrázek a ne jen název tlačítka atd.
Tipy Triky
Pár tipů a triků, která se dají využít při práci s obrázky
Pozice
Kód pro otestování:
' kdde začíná buňka:
MsgBox (Range("B5").Top)
MsgBox (Range("B5").Left)
V kódu obrázku:
Dim fd As String
On Error GoTo 0
fd = "d:\smaz\logo.png"
With ActiveSheet.Pictures.Insert(fd)
.Left = Range("B5").Left
.Top = Range("B5").Top
End With
Výška, šířka
Zjistit výšku a šířku buňky
MsgBox (Range("B5:D7").Width)
MsgBox (Range("B5:D7").Height)
Zbytek si jistě již doplníte sami
Kontrola existence souboru
Nejste si jisti, jak na kontrolu. V samostatném článku jsem sepsal jak na kontorlu souborů:
Načitání využitím FileDialog
Načítat obrázek přes FileDialog
Set fd = Application.FileDialog(msoFileDialogFilePicker)
With fd
.Filters.Clear
.Filters.Add "Picture Files", "*.bmp;*.jpg;*.gif;*.png"
.ButtonName = "Select"
.AllowMultiSelect = False
.Title = "Choose Photo"
.InitialView = msoFileDialogViewDetails
.Show
End With
Vkládání obrazců
Bude samostatný článek, jen si opět odložím, nebo-li námět co hledat pokud potřebujete řešení:
ActiveSheet.Shapes.AddShape(msoShapeRightArrow, 140, 80, 99.9, 72).Select
Související články
Pokud vás téma zaujalo můžete se dozvědět více:

Ke stažení
Soubor ke stažení zdarma v přípravě. Soubor využívá makra.
Závěrem
Máte nějaký trik pro vkládaní obrázku do listu v sešitě Excel? Můžete zmínit v komentářích.
Článek byl aktualizován: 19.09.2020 11:07
Odměna
Ušetřil vám tento web čas, peníze? Pomohl vyřešit problém? Jste ochotni poskytnout symbolickou odměnu na další rozvoj? Vybrte si formu odměny, která vám vyhovuje.
Pavel Lasák - autor webu

Microsoft Office (Word, Excel, Google tabulky, PowerPoint) se věnuji od roku 2000 (od 2004 na této doméně) - V roce 2017 jsem od Microsoft získal prestižní ocenění MVP (zatím jsem jediný z ČR v kategorií Excel). Své vědomosti a zkušenosti dávám k dispozici i on-line ve videích pro SEDUO. Ve firmách školím a konzultuji, učím na MUNI. Tento web již tvořím přes 15 let. Zdarma je zde přes 1.000 návodu, tipů a triků, včetně přes 250 různých šablon, sešitů.
Komentáře zatím nejsou
Můžete být prvními co zanechají smysluplný komentář.
Excel
- Videokurzy
- Pdf materiály
- Školení konzultace
- Základy MS Excel
- Soubor - karta
- Domů - karta
- Formát dat
- Vložit
- Grafy - typy, tvorba
- Grafy - úpravy, změny
- Vzorce (Funkce)
- Funkce logické
- Funkce textové
- Funkce vyhledávací
- Funkce statistické
- Funkce matematické
- Funkce datum a čas
- Funkce databáze
- Funkce informace
- Funkce konstrukce
- Funkce nové
- Matice
- Data - karta
- Revize - karta
- Vývojář - karta
- Kontingenční tabulka
- Dashboardy
- Power Query editor
- Power Pivot - View
- VBA úvod a seznamy
- VBA Teorie základy
- VBA Buňky cell
- VBA Listy sheet
- Jak na list Sheet
- Worksheets, Sheets, Charts - pojmy
- Vybírat listy SELECT
- Activate Select - rozdíl
- Zamykání odemykání listy
- Kopírování přesouvaní listy
- Zobrazovat a skrývat listy
- Vkládat, mazat listy
- Události listu
- » Worksheet_Change
- » Worksheet_Calculate
- » Worksheet_SelectionChange
- » Worksheet_BeforeRightClick
- » Worksheet_BeforeDoubleClic
- Práce s listy sheet (přidat, smazat)
- Zápatí a záhlaví
- Tisk sešitu - ukázky kódu
- Kopírování buněk
- Duplicitní hodnoty - odebrat
- Vložit obrázky do listu
- Jak na obrazce VBA
- VBA vzorce funkce
- VBA Práce se soubory
- VBA Formuláře (UserForm)
- VBA Grafy
- VBA Kontingenční tabulky
- VBA Application
- VBA Pás karet, Menu
- VBA Triky
- VBA praktické příklady kódu
- VBA tahák (cheat sheet)
- Praktické příklady
- Marketing controling finance
- Finanční poradce
- Šablony - Templates
- Testy
- Ostatní
- Obecně o Excelu
- Power BI
- Funkce Google tabulky
- Articles in English
- Office Script
- PowerApps
- Python
- Jiní autoři
Sdílejte
|
Pomohl Vám návod? Sdílejte na Facebooku, G+ |
||
|
LinkedIn... |
Nové články
KONTPODLE (PIVOTBY) - agregační funkce Excel
13.1.2024:
Funkce SESKUPITPODLE (GROUPBY) - Excel

