Popisky dat grafu - Excel
Videokurzy Excel
Ve spolupráci se SEDUO jsem vytvořil několik videokurzů:
- Jak na Excel - naučte se efektivně využívat Excel - nejoblíbenější (Hodnocení 97%, přes 13.000 studentů, + 750 pozitivních zpětných vazeb) - Získat kurz
- MaxiKurz Excel - získejte lepší práci, více peněz, staňte se nepostradatelní (přes 6 hodin videí, 160 lekcí) - Získat kurz
- G tabulky... - pokud nemáte rádi Excel využijte kurz na Google-tabulky
Jak popsat data v Excelu. Včetně triku, jak do popisu vložit vlastní hodnotu. Od Excel 2007 do 2016.
Doplněno: 2.4.2016
Úvodem do popisku dat
Pro přehledost je článek rozdělen na jednotlivé kapitoly. Za dobu co web píšů se verze Excel změnla z Excel 97 do dnešní 2016 (duben 2016).
- Zdrojová data s grafem
- Vložení popisku dat
- Úprava vložených popisku
- Excel 2010 - Zobrazení dialoogového okna: Formát popisku dat
- Excel 2016 - postraní lišta
- Popis možností úprav popisku dat
- Excel 2010 - popis záložek dialogového okna: Formát popisku dat
- Excel 2016 - popis postraního menu Formát popisku dat
- Vlastní popisek
- Ke stažení - v přípravě
Zdrojová data s grafem
Předpokládám, že máte hotový sloupcový graf, kterému se v tomto článku naučíte vložit (přiřadit) popisky dat.
Zdrojová data
Pokud si chcete vytvřit ukázkovou tabulku
| AA | 5 | 10 |
| BB | 7 | 12 |
| CC | 8 | 13 |
V ukázkovém příkladu jde o sloupcový graf.
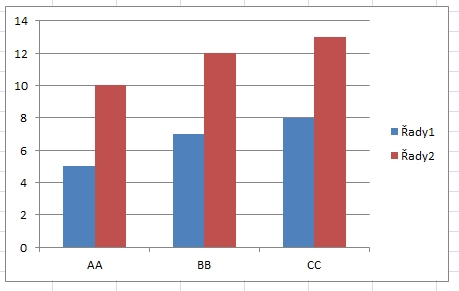
Vložení popisku dat - Excel 2010
Na grafu označit sloupec (datovou řadu), kterému chcete přidat popisky dat. Z dočasných pasu karet Rozložení grafu vybrat kartu Rozložení ikonu Popisky dat a z menu například Střed.

Hotovo
Popisky se dat přidají automaticky.
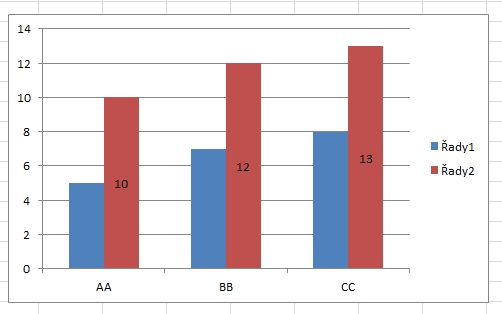
Vložení popisku dat - Excel 2016
A je hotovoMateli vybrán graf je k dispozici vpravo od grafu zelené tlačítko PLUS. Klikem sii můžete vybrat co chcete přidávat. Výběrem popisky dat, lze dále vybrat kam je v sloupci umístit, klik na černou šipku a vyberete kam. Máte hotovo.
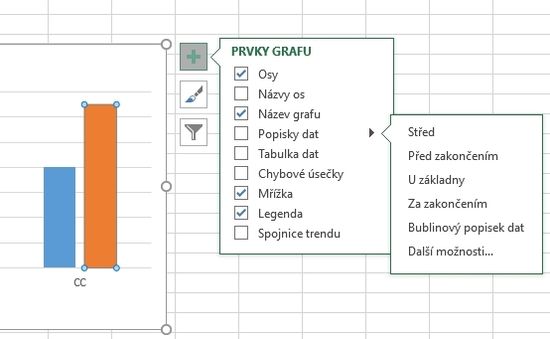
Úprava popisku dat - Excel 2010
Obsahuje-li graf popisky, můžete je upravit k obrazu svému. Pro zobrazení dialogového okna Formát popisku dat lze využít dvě možnosti:
- 1. Pás karet
- 2. Dynamické menu
1. Pás karet
V grafu označit požadované popisky dat, které chcete změnit. Z dočasných pasu karet Rozložení grafu vybrat kartu Rozložení ikonu Popisky dat a z menu například Další možností popisků dat....

2. Dynamické menu
Pravý klik na popisek dat a z dynamického menu zvolit Formát popisku dat ...
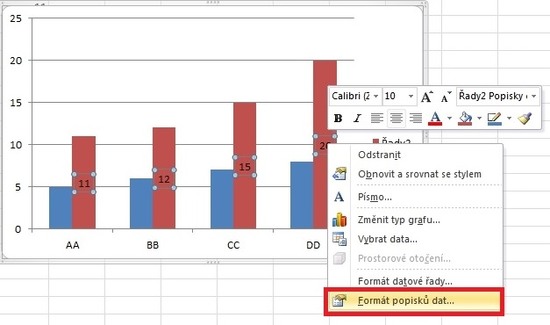
Úprava popisku dat - Excel 2016
Máte-li v grafu hodnoty, které chcete upravit.
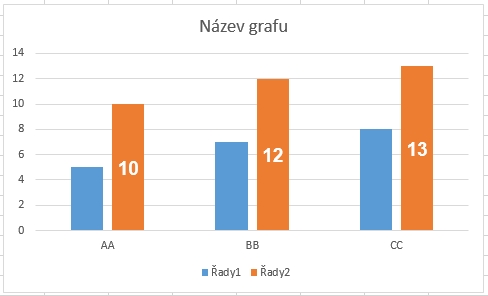
Klik pravé tlačítko na datové řadě. Vybrat Formát popisku dat ...
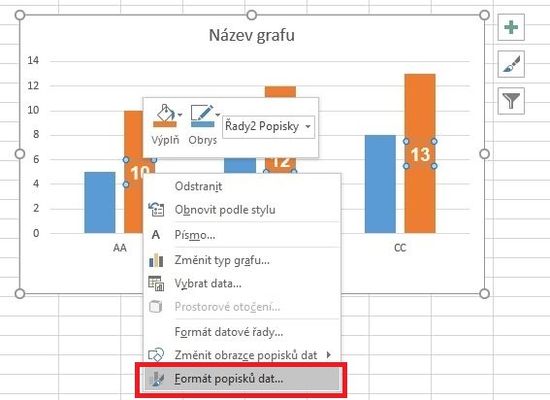
Okno Excelu se rozšíří o nastavovací dialogové okno Formát popisku dat (většinou vpravo, ale lze přeunout). Na této kartě lze měnit pořadované parametry popisek (barvy, možnosti, rozměry ...).
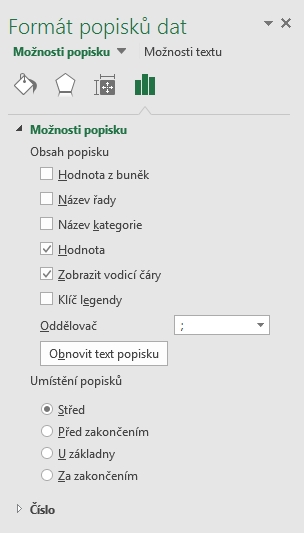
Rozklikem textu Číslo - se rozbalí možnosti, jak můžete natavit zobrazení čísla atd.
Možností úprav vložených popisku - Excel 2010
Jakmile máte zobrazeno dialogové okno: Formát popisku dat máte na výběr z menu pro nastavení:
- Možnosti štítku
- Číslo
- Vyplň
- Barva ohraničení
- Styl ohraničení
- Stín
- Záře a měkké okraje
- Prostorový efekt
- Zarovnání
Možnosti štítku
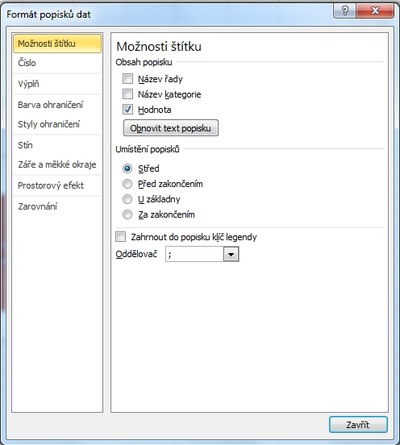
Na této kartě lze nastavit:
- Obsah popisku
- Název řady
- Název kategorie
- Hodnota
- Umístění popisků
- Střed
- Před zakončením
- U základny
- Za zakončením
- Zahrnout do popisku klíč legendy
- Oddělovač
Číslo
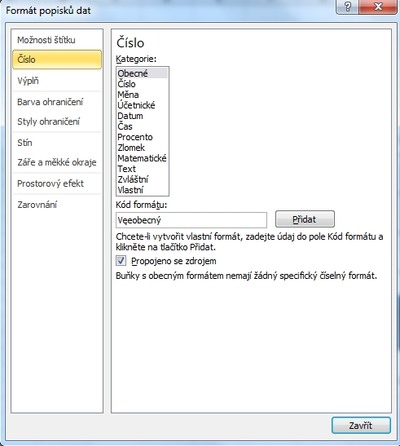
Na této kartě lze nastavit:
- Číslo kategorie
- Kód formátu
Vyplň
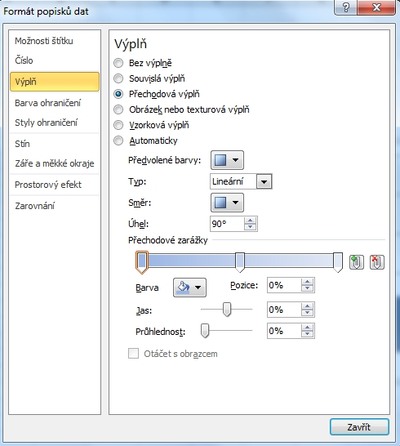
Na této kartě lze nastavit výplň:
- Bez výplně
- Souvislá výplň
- Přechodná výplň
Barva ohraničení
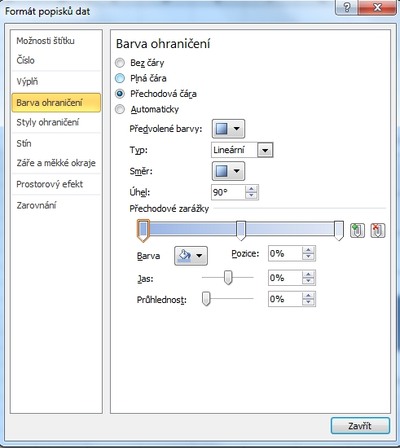
Na této kartě lze nastavit barva ohraničení:
Styl ohraničení
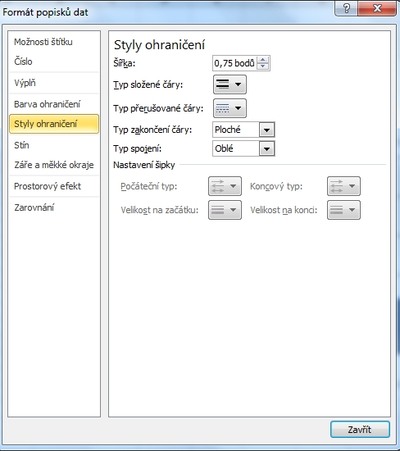
Na této kartě lze nastavit:
Stín
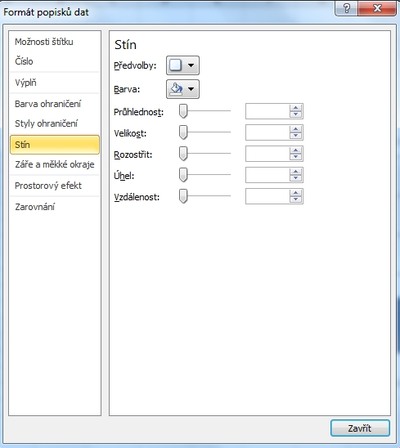
Na této kartě lze nastavit:
Záře a měkké okraje
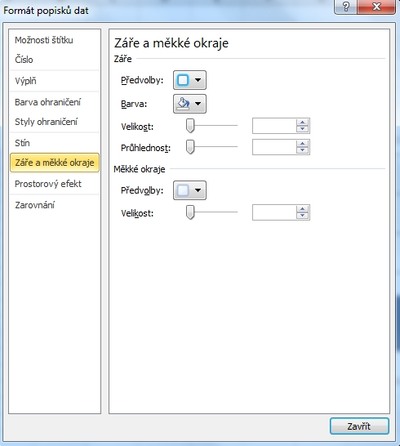
Na této kartě lze nastavit:
Prostorový efekt
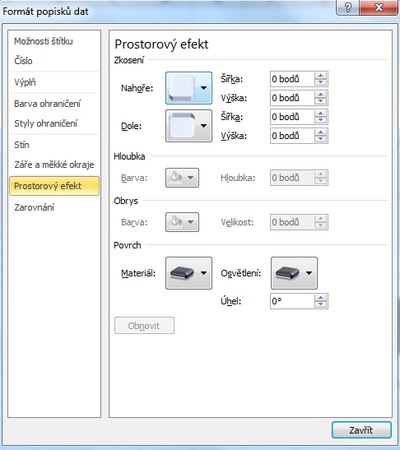
Na této kartě lze nastavit:
Zarovnání
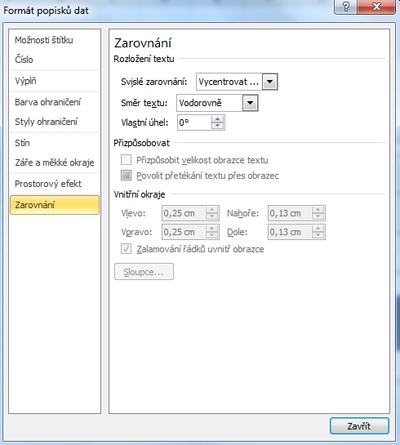
Na této kartě lze nastavit:
Možností úprav vložených popisku - Excel 2016
V přípravě.
Vlastní popisek dat
Obsahem popisku může být:
- Název řady
- Název kategorie
- Hodnota
Poznámka: jakákoli kombinace - nastavení v menu Možnosti štítku v dialogovém okně Formát popisku dat, zobrazení viz předchozí kapitola.
Vložení vlastního popisku
Klik na popisek, kterému chcete přiřadit vlastní text. Do řádku vzorců uvedete tento text, nebo = (rovná se) a odkaz na buňku kde bude hodnota, kterou chcete mít v popisku.
=A1
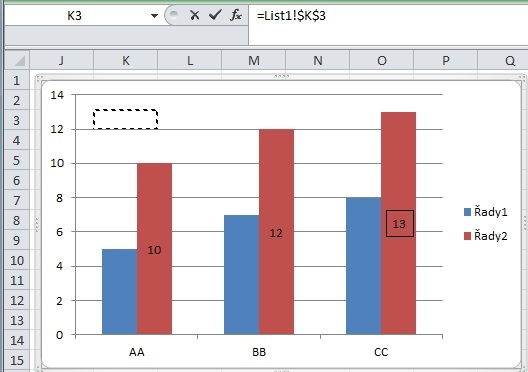
Ke stažení
Tato kapitola je v přípravě.
Závěrem
Chcete-li něco doplnit k: popisky dat, můžete zmínit v komentářích.
Článek byl aktualizován: 19.09.2020 11:02
Odměna
Ušetřil vám tento web čas, peníze? Pomohl vyřešit problém? Jste ochotni poskytnout symbolickou odměnu na další rozvoj? Vybrte si formu odměny, která vám vyhovuje.
Pavel Lasák - autor webu

Microsoft Office (Word, Excel, Google tabulky, PowerPoint) se věnuji od roku 2000 (od 2004 na této doméně) - V roce 2017 jsem od Microsoft získal prestižní ocenění MVP (zatím jsem jediný z ČR v kategorií Excel). Své vědomosti a zkušenosti dávám k dispozici i on-line ve videích pro SEDUO. Ve firmách školím a konzultuji, učím na MUNI. Tento web již tvořím přes 15 let. Zdarma je zde přes 1.000 návodu, tipů a triků, včetně přes 250 různých šablon, sešitů.
Komentáře
Mari
Přidáno: 15.07.13 15:27
Co ked mam v bunke NA.. aj mi to tak ma vyjst, ale v grafe nechcem aby mi NA zobrazovalo... a nemozem to odstranit natvrdo lebo mi taha aj ine data a tam je nejaka hodnota.. Dakujem
Pavel Lasák
Přidáno: 15.07.13 16:09
To Mari: Vytvořit druhou "pomocou" tabulku pro graf, kde bude ošetřeno, např funkce KDYŽ, JECHYBA, ...
Jirka
Přidáno: 14.02.14 14:04
Už poněkolikáté jsem použil Vaše stránky a zatím snad vždy pomohly. Tentokrát jsem využil vlastní popisek dat v grafu. Nevím proč se mi to pořád nedařilo vymyslet nebo najít. Až díky Vám. Jenom bych přidal jeden poznatek. Trápil jsem se s tím jak udělat v textovém poli, které čte data z buňky, konec řádku, aby další text začínal na novém řádku. Funguje na to funkce ZNAK(10) (v kombinaci s funkcí CONCATENATE-spojuje textové řetězce do jedné buňky). Ta vytvoří konec řádku, respektive zařazením několikrát za sebe vytvoří řádky prázdné. Ještě jednou děkuji za nápad s vlastním popiskem dat.
Pavel Lasák
Přidáno: 16.02.14 06:54
To Jirka: Jsem rád, že stránky pomahají, proto je tvořím. Přesně tak ZNAK(10) umožňuje vytořit nový řádek.
Radek
Přidáno: 28.04.14 11:09
Zdravím, mám problém s formátem popisků dat. Na kartě zarovnání mám část "vnitřní okraje" zašedivělou stejně jako je tomu na printscreenu výše. Nicméně potřebuji popisek roztáhnout a nevím jak na to - mám velice malý graf a potřebuji tam mít popisek, jenže ten se nezobrazuje celý kvůli malému textovému poli, které nevím jak zvětšit. Díky za pomoc
Martin
Přidáno: 11.02.15 14:15
Dobrý den, potřeboval bych poradit. Mám vytvořený graf a u tohoto grafu mam legendu ve které je napsáno jen řada 1, řada 2. Potřeboval bych tyto názvy přejmenovat na rok 2013 a 2014 je to možné ??? Děkuji S pozdravem Martin
Martin
Přidáno: 12.02.15 12:01
Už jsem na to přišel, jinak děkuji že jsou takovéto stránky. Jsou hodně nápomocné. S pozdravem Martin
Ladislav
Přidáno: 24.07.15 00:34
Děkuji za užitečné stránky. A rozumím Vaší časové zaneprázdněnosti. Přesto prosím, pokud budete mít chvilku, o radu. Lze u popisků dat v trendu (chci zobrazovat hodnoty, ale mám jich mnoho) zobrazit například pouze každou druhou hodnotu? Děkuji. Láďa
Excel
- Videokurzy
- Pdf materiály
- Školení konzultace
- Základy MS Excel
- Soubor - karta
- Domů - karta
- Formát dat
- Vložit
- Grafy - typy, tvorba
- Grafy - úpravy, změny
- Vzorce (Funkce)
- Funkce logické
- Funkce textové
- Funkce vyhledávací
- Funkce statistické
- Funkce matematické
- Funkce datum a čas
- Funkce databáze
- Funkce informace
- Funkce konstrukce
- Funkce nové
- Matice
- Data - karta
- Revize - karta
- Vývojář - karta
- Kontingenční tabulka
- Dashboardy
- Power Query editor
- Power Pivot - View
- VBA úvod a seznamy
- VBA Teorie základy
- VBA Buňky cell
- VBA Listy sheet
- VBA vzorce funkce
- VBA Práce se soubory
- VBA Formuláře (UserForm)
- VBA Grafy
- VBA Kontingenční tabulky
- VBA Application
- VBA Pás karet, Menu
- VBA Triky
- VBA praktické příklady kódu
- VBA tahák (cheat sheet)
- Praktické příklady
- Marketing controling finance
- Finanční poradce
- Šablony - Templates
- Testy
- Ostatní
- Obecně o Excelu
- Power BI
- Funkce Google tabulky
- Articles in English
- Office Script
- PowerApps
- Python
- Jiní autoři
Sdílejte
|
Pomohl Vám návod? Sdílejte na Facebooku, G+ |
||
|
LinkedIn... |

