Název grafu (vkládaní, úpravy) v Excel
Videokurzy Excel
Ve spolupráci se SEDUO jsem vytvořil několik videokurzů:
- Jak na Excel - naučte se efektivně využívat Excel - nejoblíbenější (Hodnocení 97%, přes 13.000 studentů, + 750 pozitivních zpětných vazeb) - Získat kurz
- MaxiKurz Excel - získejte lepší práci, více peněz, staňte se nepostradatelní (přes 6 hodin videí, 160 lekcí) - Získat kurz
- G tabulky... - pokud nemáte rádi Excel využijte kurz na Google-tabulky
Zdokonalte graf doplněním o jeho název. Od Excel 2013 se název vkládá sice automaticky, ale proč automaticky vložený název neupravit a nevylepšit.
Doplněno o sešit ke stažení: 17.6.2016
Úvodem jak na název grafu v Excel
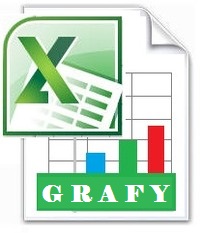
Pro přehlednost článek rozdělen na jednotlivé kapitoly:
- Název grafu vložení/smazaní
- Úpravy názvu grafu
- Ke stažení
Název grafů - vložení Excel 2010
Z karet Nástroje grafu vybereme kartu Rozložení. Ze skupiny - Popisky vybereme ikonu Název grafu, máme na výběr:
- Žádný
- Překryvný název zarovnaný na střed
- Nad grafem - asi nejčastější použití
- Další možnosti nadpisů...

Klikem na zobrazený název jej můžeme změnit.
Tip: Efektívní vložení názvu grafu
Když máte vybrán prvek Název grafů. Stačí do adresního řádku zadat = (rovná se) a odkazat na buňku s textem (hodnotou) a odentrovat. Hodnota v tého buňce se přepíše do názvu grafu. Ušetříte čas při ručním psaní textu ;)

Název grafů - vložení Excel 2016
Od Excel 2013 se po vložení grafu přímo objeví jeho název, terý můžeete editovat. Pokud by Excel nevložil, případně budete-li chtít název odstranit.
Bude-te li chcít název smazat. Provede se přes zelené plus a výběrem. Ve sloupci prvky grafu see jen odklikne zatrhnutí.

Tip: Efektívní vložení názvu grafu
Když máte vybrán prvek Název grafů. Stačí do adresního řádku zadat = (rovná se) a odkazat na buňku s textem (hodnotou) a odEntrovat. Hodnota z buňky se přepíše do názvu grafu. Ušetříte čas při ručním psaní textu ;)
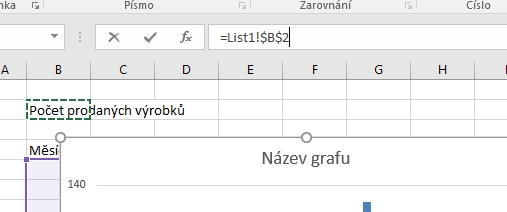
Úpravy názvu grafů - Excel 2010
Pro pokročilejší formátování Názvu grafu slouží položka Další možnosti nadpisů...., kdy můžeme názvu grafu upravit formát:
- Výplně
- Barvy a ohraničení
- Styly ohraničení
- Stín
- Záře a měkké okraje
- Prostorový efekt
- Zarovnání
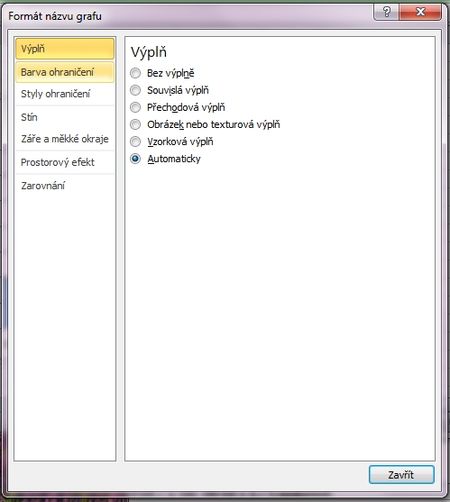
Většinou tyto úpravy nepotřebujeme, ale pokud někdo chce nadpis vyšperkovat není problém.
Úpravy názvu grafů - Excel 2016
Nejrychleji pravý klik na nzev grafu a z nabídnutého kontextového menu vybrat: Formát názvu grafu...
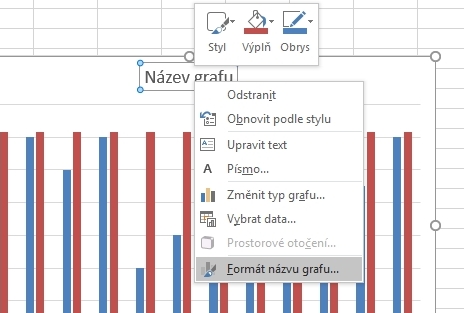
Vpravo (lze změnit) obdržíte Podokno úloh (kdysi samsstatné dialogové okno) ve kterém můžete nastavovat požadované vlastnosti (barvy velikosti, rozměry ...), aby váš název vašeho grafu vypadal přesně jak potřebujete.
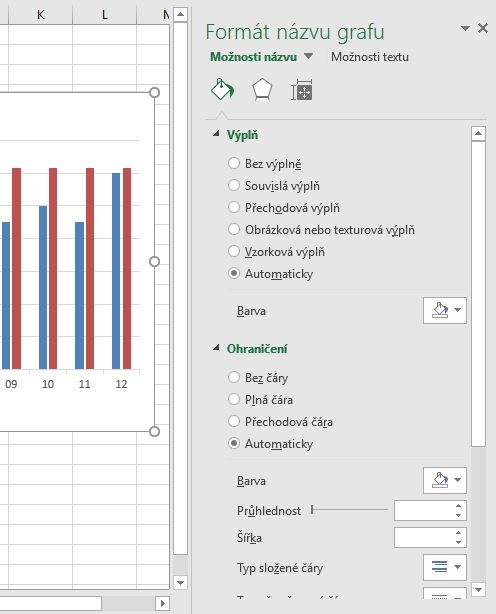

Ke stažení
Ukázka ke stažení:
Název grafu v Excel
![]()
Závěr
Chcete-li něco doplnit můžete v komentářích.
Článek byl aktualizován: 19.09.2020 11:02
Odměna
Ušetřil vám tento web čas, peníze? Pomohl vyřešit problém? Jste ochotni poskytnout symbolickou odměnu na další rozvoj? Vybrte si formu odměny, která vám vyhovuje.
Pavel Lasák - autor webu

Microsoft Office (Word, Excel, Google tabulky, PowerPoint) se věnuji od roku 2000 (od 2004 na této doméně) - V roce 2017 jsem od Microsoft získal prestižní ocenění MVP (zatím jsem jediný z ČR v kategorií Excel). Své vědomosti a zkušenosti dávám k dispozici i on-line ve videích pro SEDUO. Ve firmách školím a konzultuji, učím na MUNI. Tento web již tvořím přes 15 let. Zdarma je zde přes 1.000 návodu, tipů a triků, včetně přes 250 různých šablon, sešitů.
Komentáře zatím nejsou
Můžete být prvními co zanechají smysluplný komentář.
Excel
- Videokurzy
- Pdf materiály
- Školení konzultace
- Základy MS Excel
- Soubor - karta
- Domů - karta
- Formát dat
- Vložit
- Grafy - typy, tvorba
- Grafy - úpravy, změny
- Vzorce (Funkce)
- Funkce logické
- Funkce textové
- Funkce vyhledávací
- Funkce statistické
- Funkce matematické
- Funkce datum a čas
- Funkce databáze
- Funkce informace
- Funkce konstrukce
- Funkce nové
- Matice
- Data - karta
- Revize - karta
- Vývojář - karta
- Kontingenční tabulka
- Dashboardy
- Power Query editor
- Power Pivot - View
- VBA úvod a seznamy
- VBA Teorie základy
- VBA Buňky cell
- VBA Listy sheet
- VBA vzorce funkce
- VBA Práce se soubory
- VBA Formuláře (UserForm)
- VBA Grafy
- VBA Kontingenční tabulky
- VBA Application
- VBA Pás karet, Menu
- VBA Triky
- VBA praktické příklady kódu
- VBA tahák (cheat sheet)
- Praktické příklady
- Marketing controling finance
- Finanční poradce
- Šablony - Templates
- Testy
- Ostatní
- Obecně o Excelu
- Power BI
- Funkce Google tabulky
- Articles in English
- Office Script
- PowerApps
- Python
- Jiní autoři
Sdílejte
|
Pomohl Vám návod? Sdílejte na Facebooku, G+ |
||
|
LinkedIn... |

