|
|
Podmíněné formátování základy - Excel
Videokurzy Excel
Ve spolupráci se SEDUO jsem vytvořil několik videokurzů:
- Jak na Excel - naučte se efektivně využívat Excel - nejoblíbenější (Hodnocení 97%, přes 13.000 studentů, + 750 pozitivních zpětných vazeb) - Získat kurz
- MaxiKurz Excel - získejte lepší práci, více peněz, staňte se nepostradatelní (přes 6 hodin videí, 160 lekcí) - Získat kurz
- G tabulky... - pokud nemáte rádi Excel využijte kurz na Google-tabulky
Jak nastavit automaticky formát buňce?
Úvodem do podmíněného formátování
Chcete-li označit buňky splňující nějaké pravidla, můžete je vybrat ručně a nastavit jim formát (což je pracné). Nebo využít automaticky přednastavených voleb a nastavit buňce podmíněný formát.
Například potřebujete označit nejbohatší osoby v tabulce, vybrat rozmezí od do, označit zaplněné sklady, označit buňky odpovídající zadané hodnotě (atd.).
Pro základní úkoly postačí přednastavená formátování od MS Excleu, ale budete-li chtít profesionálnější výstup, je vhodné provést podmíněné formátování ručně (Nastavit vlastní pravidla).
Profesionální nastavení formátování
Pokud Vám nestačí automatické volby a hledáte jak provést nastavení profesionálně doporučuji článek: Podmíněné formátování prakticky.
Podmíněné formátování automatické volby
Podmíněné formátování je na kartě Domů sekce Styly ikona Podmíněné formátování.

Obdržíme rozbalovací okno pro volby a nastavení podmíněného formátování. V tomto článku proberu přednastavené volby, které jsou v MS Excelu k dispozici, tj.:

- Zvýraznit pravidla buněk
- Nejpoužívanější nejméně používaná hodnota
- Datové pruhy - podobá se minigrafu (Excel 2007 má pojmenované Datové čáry)
- Barevné škály
- Sada ikon
Další položky jsem popsal v samostatném článku: Podmíněné formátování prakticky.
Zvýraznit pravidla buněk
Slouží pro podmíněné formátování buněk, které odpovídají zadaným parametrům (větší než, menší než, mezi, ...)

Na výběr máte:
- Větší než ...
- Menší než ...
- Mezi ...
- Je rovno ...
- Text obsahuje ...
- Datum nacházející se ...
- Duplicitní hodnoty
- Další pravidla ...
Pokud si vyberete nějakou variantu zobrazí se dialogové okno např. Větší než ...

V tomto okně můžete nastavit přímo hodnotu, nebo odkaz na buňku, do které budete požadovanou hodnoto zadávat. A jako další můžete nastavit požadovanou formu zvýraznění:
- Světle červená výplň s tmavě červeným textem
- Žlutá výplň s tmavě žlutým textem
- Zelená výplň s tmavě zeleným textem
- Světle červená výplň
- Červený text
- červené ohraničení
- Vlastní formát...
Poznámka: Odkaz Další pravidla ... v samostatném článku.
Nejpoužívanější či nejméně používaná hodnota
Slouží pro podmíněné formátování buněk, které odpovídají zadaným parametrům (Prvních 10, posledních 10 prvních 10% , ...)

Na výběr máte:
- Prvních 10 položek ...
- Prvních 10 % ...
- Posledních 10 položek ...
- Posledních 10 % ...
- Nad průměrem
- Pod průměrem
- Další pravidla ...
Jako v předešlém případě - po výběru z voleb se zobrazí příslušné dialogové okno, kde můžete nastavit parametry a požadovaný podmíněný formát.
Poznámka: Odkaz Další pravidla ... v samostatném článku.
Datové pruhy
Pro nastavení datových čar, které mohou připomínat minigraf. (Excel 2007 má pojmenované Datové čáry).

Na výběr máte několik barevných kombinací.
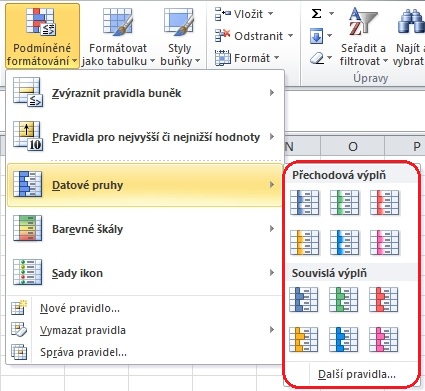
Další pravidla...
Pomocí této volby můžete upravit barevnou škálu či doplnit pravidla. Podrobněji se zmíním v samostatném článku.
Barevné škály
Pro nastavení barevných škál.

Podobně jako v předchozím případě (Datové pruhy) máte na výběr z několika grafických provedení, nebo přes menu Další pravidla ... si můžete nastavit formátování vlastní.
Sada ikon
Kdy se jako podmíněné formátování použijí ikony.

Na výběr jich pět máte celou hromadu:

Podobně jako v předchozím lze přes menu Další pravidla ... nastaví formátování vlastní.
Ke stažení
Soubor
Podmíněné formátování základy v MS Excel
![]() ke stažení zdarma. Praktické ukázky.
ke stažení zdarma. Praktické ukázky.
Praktické použití
Osobně jsem podmíněné formátování aplikoval v několika excelovských tabulkách.
Graf s označením zvoleného bodu
Celý článek: Označení vybraného bodů na křivce pomocí pravítek.
Další praktické příklady
V přípravě.
Závěrem
Máte-li zajímavé použití podmíněného formátování, můžete se pochlubit v komentářích.
Článek byl aktualizován: 19.09.2020 10:56
Odměna
Ušetřil vám tento web čas, peníze? Pomohl vyřešit problém? Jste ochotni poskytnout symbolickou odměnu na další rozvoj? Vybrte si formu odměny, která vám vyhovuje.
Pavel Lasák - autor webu

Microsoft Office (Word, Excel, Google tabulky, PowerPoint) se věnuji od roku 2000 (od 2004 na této doméně) - V roce 2017 jsem od Microsoft získal prestižní ocenění MVP (zatím jsem jediný z ČR v kategorií Excel). Své vědomosti a zkušenosti dávám k dispozici i on-line ve videích pro SEDUO. Ve firmách školím a konzultuji, učím na MUNI. Tento web již tvořím přes 15 let. Zdarma je zde přes 1.000 návodu, tipů a triků, včetně přes 250 různých šablon, sešitů.
Komentáře
P.Nykl
Přidáno: 03.03.15 00:45
Dobry den.Ted se zaobiram podminenym formatovanim bunky.Chtel bych,aby se pri urcitym splneni podminky v bunce zobrazil muj obrazek.Tak se Vas chci zeptat,je vubec mozne importovat do sady ikonek svuj vlastni obrazek a pouzit ho? Dekuji za odpoved.Muzete mi prosim napsat na email nycklik@seznam.cz ? Dekuji. S pozdravem P.Nykl
Pavel Lasák
Přidáno: 25.01.16 20:32
To P.Nykl: Lze použít ikony, které připravil Microsoft.
Excel
- Videokurzy
- Pdf materiály
- Školení konzultace
- Základy MS Excel
- Soubor - karta
- Domů - karta
- Formát dat
- Vložit
- Grafy - typy, tvorba
- Grafy - úpravy, změny
- Vzorce (Funkce)
- Funkce logické
- Funkce textové
- Funkce vyhledávací
- Funkce statistické
- Funkce matematické
- Funkce datum a čas
- Funkce databáze
- Funkce informace
- Funkce konstrukce
- Funkce nové
- Matice
- Data - karta
- Revize - karta
- Vývojář - karta
- Kontingenční tabulka
- Dashboardy
- Power Query editor
- Power Pivot - View
- VBA úvod a seznamy
- VBA Teorie základy
- VBA Buňky cell
- VBA Listy sheet
- VBA vzorce funkce
- VBA Práce se soubory
- VBA Formuláře (UserForm)
- VBA Grafy
- VBA Kontingenční tabulky
- VBA Application
- VBA Pás karet, Menu
- VBA Triky
- VBA praktické příklady kódu
- VBA tahák (cheat sheet)
- Praktické příklady
- Marketing controling finance
- Finanční poradce
- Šablony - Templates
- Testy
- Ostatní
- Obecně o Excelu
- Power BI
- Funkce Google tabulky
- Articles in English
- Office Script
- PowerApps
- Python
- Jiní autoři
Sdílejte
|
Pomohl Vám návod? Sdílejte na Facebooku, G+ |
||
|
LinkedIn... |
Nové články
KONTPODLE (PIVOTBY) - agregační funkce Excel
13.1.2024:
Funkce SESKUPITPODLE (GROUPBY) - Excel

