Zobrazení listu po zadání hesla - Excel VBA
Videokurzy Excel
Ve spolupráci se SEDUO jsem vytvořil několik videokurzů:
- Jak na Excel - naučte se efektivně využívat Excel - nejoblíbenější (Hodnocení 97%, přes 13.000 studentů, + 750 pozitivních zpětných vazeb) - Získat kurz
- MaxiKurz Excel - získejte lepší práci, více peněz, staňte se nepostradatelní (přes 6 hodin videí, 160 lekcí) - Získat kurz
- G tabulky... - pokud nemáte rádi Excel využijte kurz na Google-tabulky
Jak zobrazovat vybraný list na základě zadání hesla?
Úvodem do zabezpečení
Pozor, zabezpečení Microsoft Excelu není dokonalé. Kdo trochu Excel zvládá, zobrazí si bez problému všechny listy (ač máte nastaveno zabezpečení maker). Jak na to? Stačí použít google ... osobně neposkytuji rady jak zabezpečení obejít. Jen upozorňuji, že zabezpečení Excel je slabé.
V článku postupně ukáži jak zobrazit listy na základě zadání hesla.
Předpokládám znalost jak funguje xlSheetVeryHiden u listu. Pokud si nejste jisti, doporučuji článek: Jak využít skrytí listu - xlSheetVeryHiden, kde se dozvíte více (tj. list se nezobrazí v přehledu jako skrytý, vidíte ho jen ve VBA).
K dispozici tyto příklady:
- Příklad 1 - zobraz na základě hesla
- Příklad 2 - už zobrazení souboru je heslované
- Příklad 3 - možnost opětovné zobrazení dialogového okna pro heslo
Příklad 1
Po spuštění sešitu se zobrazí dialogové okno, které čeká na zadání hesla. Po zadání správného hesla se zobrazí příslušný list. Po zadání špatného hesla se zobrazí informace o špatném hesle.
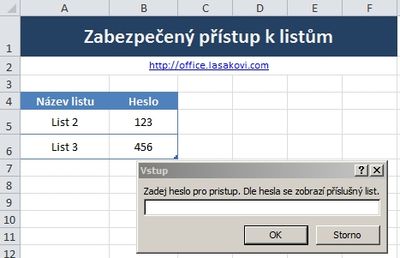
Tento sešit obsahuje VBA kódy a není zaheslován (zobrazíte si bez hesla VBA kód), ať si bez problému prohlídnete i zdrojové kódy.
Jak na to? Do ThisWorkbook zadejte tyto kódy:
Po zavření sešitu se provede:
Private Sub Workbook_BeforeClose(Cancel As Boolean)
Dim List As Worksheet, Sesit As Workbook
For Each List In ActiveWorkbook.Worksheets
If List.Name <> "List1" Then List.Visible = xlSheetVeryHidden
Next List
' ulozit
ActiveWorkbook.Save
End Sub
Po otevření sešitu se provede
Private Sub Workbook_Open()
Dim List As Worksheet, Sesit As Workbook
Dim Heslo As String
For Each List In ActiveWorkbook.Worksheets
If List.Name <> "List1" Then List.Visible = xlSheetVeryHidden
Next List
Heslo = Application.InputBox("Zadej heslo pro pristup. Dle hesla se zobrazí příslušný list.", , , , , , , 2)
Select Case Heslo
Case "123"
Worksheets("list2").Visible = True
Case "456"
Worksheets("list3").Visible = True
Case Else
MsgBox "Špatné heslo."
End Select
End Sub
Jen připomínám, sešit se musí uložit s podporou maker.
Ke stažení zdarma
Soubor Zobrazení listu na heslo - Excel
![]() ke stažení zdarma. Soubor využívá makra, testován Excel 2007 a Excel 2010.
ke stažení zdarma. Soubor využívá makra, testován Excel 2007 a Excel 2010.
Poznámka: Hesla jsou uvedena na prvním listě. Pro zobrazení List2 je to heslo "123" a pro List3 heslo "456". Minimálně jeden list musí být viditelný, v tomto sešitě jde o List1.
Příklad 2
Jedná se o předchozí příklad, který je uložen pod heslem stejně jako vstup do VBA. Heslo je 0000, (0000 - je prý nejčastěji používané heslo ;-) tak ať vám ušetřím práci, dobře se pamatuje ;).
Zaheslováni VBA.
V Editoru VBA menu Tools - VBAProject Properties - Protection záložka Protection a zaškrtnout Lock project a vyplnit a potvrdit heslo tj. 0000.
Heslo pro otevření
Menu Soubor - uložit jako vybrat Nástroje - Obecné možnosti z zadat heslo pro otevření v máme případě opět 0000. Můžete si zvolit své heslo, jiné, lepší :)
Poznámka: Existují postupy jak hesla v EXCEL obejít.
Ke stažení zdarma
Soubor Zobrazení listu na heslo 0000 - MS Excel
![]() ke stažení zdarma. Soubor využívá makra, testován Excel 2007 a Excel 2010. Heslo pro přístup je 0000.
ke stažení zdarma. Soubor využívá makra, testován Excel 2007 a Excel 2010. Heslo pro přístup je 0000.
Své sešity v Excelu nezamykám, ale zde jde o ukázku, proto výjimečně je tento sešit zamčen ;) heslo je 0000 jak jsme už uvedl výše.
Příklad 3
Sešit je doplněn o tlačítko, které opětovně zobrazí dialogové okno pro zadání hesla.
Ke stažení zdarma
Soubor Zobrazení listu na heslo 0000 - Excel
![]() ke stažení zdarma. Soubor využívá makra, testován Excel 2007 a Excel 2010. Heslo pro otevření souboru je 0000.
ke stažení zdarma. Soubor využívá makra, testován Excel 2007 a Excel 2010. Heslo pro otevření souboru je 0000.
Další doplňky
Jak lze dále doplňovat.
Následující soubory jsou odemknuty, bez hesel VBA a pro uložení. Pro praktické použití musíte ještě zaheslovat podle příkladu 2.
Zobrazovat všechny listy
Například když oprávněná osoba (šéf) bude chtít vidět všechny listy.
For Each List In ActiveWorkbook.Worksheets
If List.Name <> "List1" Then List.Visible = True
Next List
Speciální list s hesly a jmény
Každá osoba bude mít list se svým jménem a svým heslem. Tj. musí se zadat obě položky.
Možnost měnit heslo
Možnost změnit své heslo.
Závěrem
Na dotazy typu: Jak zjistit heslo? Jak obejít ochranu? Nezodpovídám, musíte využít google, který pomůže najít weby s těmito návody. Pokud své listy a sešity zabezpečujete jinak, můžete se zmínit v komentářích.
Článek byl aktualizován: 19.09.2020 11:07
Odměna
Ušetřil vám tento web čas, peníze? Pomohl vyřešit problém? Jste ochotni poskytnout symbolickou odměnu na další rozvoj? Vybrte si formu odměny, která vám vyhovuje.
Pavel Lasák - autor webu

Microsoft Office (Word, Excel, Google tabulky, PowerPoint) se věnuji od roku 2000 (od 2004 na této doméně) - V roce 2017 jsem od Microsoft získal prestižní ocenění MVP (zatím jsem jediný z ČR v kategorií Excel). Své vědomosti a zkušenosti dávám k dispozici i on-line ve videích pro SEDUO. Ve firmách školím a konzultuji, učím na MUNI. Tento web již tvořím přes 15 let. Zdarma je zde přes 1.000 návodu, tipů a triků, včetně přes 250 různých šablon, sešitů.
Komentáře
Marianus
Přidáno: 22.07.14 14:48
... Ahoj slabost ochrany excely je mi znama, ako je tma ochrana VB sciptu ? ...
Excel
- Videokurzy
- Pdf materiály
- Školení konzultace
- Základy MS Excel
- Soubor - karta
- Domů - karta
- Formát dat
- Vložit
- Grafy - typy, tvorba
- Grafy - úpravy, změny
- Vzorce (Funkce)
- Funkce logické
- Funkce textové
- Funkce vyhledávací
- Funkce statistické
- Funkce matematické
- Funkce datum a čas
- Funkce databáze
- Funkce informace
- Funkce konstrukce
- Funkce nové
- Matice
- Data - karta
- Revize - karta
- Vývojář - karta
- Kontingenční tabulka
- Dashboardy
- Power Query editor
- Power Pivot - View
- VBA úvod a seznamy
- VBA Teorie základy
- VBA Buňky cell
- VBA Listy sheet
- VBA vzorce funkce
- VBA Práce se soubory
- » Zpracovatelné formáty
- » Existuje soubor - složka
- » Velikost souboru
- » Atributy souboru
- » Vypis cesty k souboru
- » Vypsat adresáře - soubory
- » Je soubor otevřen
- » Otevřít soubor s heslem
- » Otevřít a předat parametr
- » Načíst, import *.csv
- » Uložit (tisk) do *.pdf
- » Uložit jako - SaveAs
- » Smazat soubor
- » Kopírovat a přejmenovat
- » Omezení platnosti sešitu
- » Kdo přistupuje do sešitu
- Zobrazení listu po zadání hesla
- Adresář - vytvořit smazat
- Ulož listy jako samostatné soubory
- FileSystemObject prakticky
- BuiltinDocumentProperties
- VBA Formuláře (UserForm)
- VBA Grafy
- VBA Kontingenční tabulky
- VBA Application
- VBA Pás karet, Menu
- VBA Triky
- VBA praktické příklady kódu
- VBA tahák (cheat sheet)
- Praktické příklady
- Marketing controling finance
- Finanční poradce
- Šablony - Templates
- Testy
- Ostatní
- Obecně o Excelu
- Power BI
- Funkce Google tabulky
- Articles in English
- Office Script
- PowerApps
- Python
- Jiní autoři
Sdílejte
|
Pomohl Vám návod? Sdílejte na Facebooku, G+ |
||
|
LinkedIn... |

