Průvodce sestavou - Access 2013
Jak vytvořit sestavu v Microsoft Access 2013 pomocí průvodce sestavou.
Úvodem do sestav v Access
Pokud jste již tvořily formuláře, tvorba sestavy je velice podobná. Sestava podobně jako formulář představuje metodu jak elegantně zobrazit data (údaje) z tabulek. Stejně jako formulář umožňuje data zobrazit a je také lépe (oproti formulářům) připravena pro tisk těchto dat, rozdílem oproti formulářům je že v takto sestavené (zobrazené) data nelze upravovat.
Velkou výhodou je, že velké množství dat sestava zobrazí přehledně a může stránky doplnit o záhlaví zápatí (obsahuji například čísla stránek, podobně jak to znáte z Microsoft Word). Dále lze data seskupovat (například podle měsíců, výrobků, záleží na datech ve zdrojové tabulce) a pro takto seskupená data doplňovat souhrny.
Možnosti zobrazení sestavy
- Sloupcové
- Tabulkové
- Zarovnané
Výběr typu zobrazení závisí na účelu pro který sestavu připravujete. No dost bylo teorie, ukážeme si to prakticky ;)
Zdrojová data
Předpokladem pro tvorbu sestavy je, že již máte k dispozici tabulku s příslušnými daty. V našem ukázkovém příkladu se jedná o tabulku pod názvem adresář.

Tabulka obsahuje:
- ID
- Jméno
- Příjmení
- Narozeniny
- Muž
- Telefon
Průvodce sestavou
Na kartě VYTVOŘENÍ v sekci Sestavy klik na ikonu Průvodce sestavou.

Obdržíte dialogové okno, skládající se ze pěti části, ve kterých jednoduše vyplníte pár údajů a Access vám automaticky vytvoří sestavu.
1/5
Nejprve vyberete tabulku v sekci Tabulky pro dotazy (1). Pokud máte k dispozici jen jednu tabulku, už je před vybraná.
Následně pomocí šipek (2) přesunete pole, která chcete mít v sestavě z Dostupná pole do Vybraná pole. Pro náš příklad vybereme (Jméno, Příjmení, Email, Telefón). Poté jen klik na ikonu Další > .
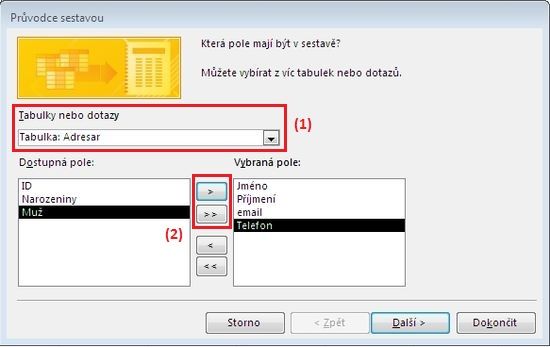
2/5
Pro složitější tabulky je možné přidat úrovně seskupení. Pro tuto jednoduchou sestavu z jedné tabulky postačí jen klik na ikonu Další > .

3/5
V třetí části dialogového okna průvodce sestavou lze nastavit podle kterých polí se mají záznamy (řádky) řadit. Jelikož jde o adresy budeme radit podle pole Příjmení a řadit budeme Vzestupně. Následně postačí jen klik na ikonu Další > , který nás přenese do další části dialogového okna.

4/5
V předposlední (čtvrté) části dialogového okna průvodce sestavou se nastaví Rozložení pro naši sestavu Tabulkové, Orientaci ponecháme Na výšku, a necháme zatrhnuto Upravit šířku polí tak, aby se vešla na stránku.
Následně postačí jen klik na ikonu Další >

5/5
V poslední části dialogového okna jen vyplníme název pro sestavu, například Sestava-Adresar, a klikem na Dokončit vytvoříte sestavu pomocí průvodce.

Vytvořená sestava
Pokud jste vše provedli správně, obdržíte podobnou sestavu.

Automaticky vytvořená sestava nám, ale po bližším prozkoumaní nevyhovuje. Pole pro email je malé a emaily v něm uvedené jsou uříznuty.

Oproti tomu pole pro Jméno je zbytečně dlouhé, proto provedeme úpravu. Upravíme délku těchto polí.
Na kartě DOMŮ - Zobrazení a ze zobrazeného menu vybereme Návrhové zobrazení.

Klikem na dané pole upravíme jeho rozměr. Upravit ho musíme nejen v podrobnostech ale i v záhlaví.
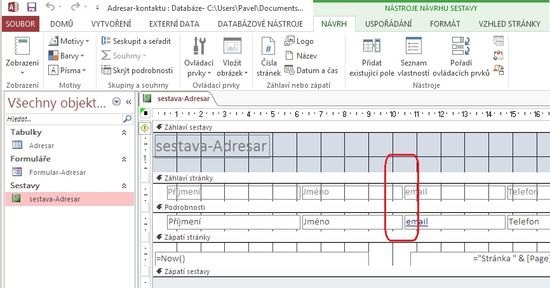
Ukázka vybraného pole

Upravená sestava. Emaily jsou vidět celé ;)

Podrobnější úpravy sestavy
Jak na podrobnější úpravy sestavy, doplnění souhrnu. Jak sestavy připravit pro tisk, atd. atd. bude předmětem dalšího článku.
Závěrem
To nejdůležitější s tvorby sestavy v Microsoft Access 2013 pomocí průvodce sestavou máte úspěšně za sebou.
Článek byl aktualizován: 19.09.2020 11:08
Odměna
Ušetřil vám tento web čas, peníze? Pomohl vyřešit problém? Jste ochotni poskytnout symbolickou odměnu na další rozvoj? Vybrte si formu odměny, která vám vyhovuje.
Pavel Lasák - autor webu

Microsoft Office (Word, Excel, Google tabulky, PowerPoint) se věnuji od roku 2000 (od 2004 na této doméně) - V roce 2017 jsem od Microsoft získal prestižní ocenění MVP (zatím jsem jediný z ČR v kategorií Excel). Své vědomosti a zkušenosti dávám k dispozici i on-line ve videích pro SEDUO. Ve firmách školím a konzultuji, učím na MUNI. Tento web již tvořím přes 15 let. Zdarma je zde přes 1.000 návodu, tipů a triků, včetně přes 250 různých šablon, sešitů.
Komentáře
Martin
Přidáno: 26.06.14 15:23
Dobrý den chtěl bych se zaptat jak nastavit barvení určítého pole (objektu, pozadí) na základě vstupního textu, například máme-li ve sloupci barba text žlutá, tak ,aby bava dané/vybrané buŇky byla žlutá. mnohokrát děkuji. M.D.
Vojtěch Bezkulí
Přidáno: 22.01.15 10:08
Ahoj Pájo jste inteligentní a vynalézavý člověk. BTW hezký brejle a fotka.Kamarádi vám říkají konipásek a rošťák :)Jinak sem se vás chtěl zeptat jestli byste mi nedal podpis.A mám všechny vaše plakáty,jsou vystavené nad postelí a v koupelně:) PS:Hezký den vám přeje Vojta Bezkulí :).
Ladislav kořínek
Přidáno: 22.01.15 10:08
Jste supr člověk vynalezavý mate pěkné brejle a samozřejmě i košili.
superman
Přidáno: 22.01.15 10:11
goooood
Karel Sedlák
Přidáno: 22.01.15 10:24
Ahoky chtěl bych se zeptat nechce te jít na rande a možná a něci víc jestli chcete.Mam vaše fotky a každý den si na nich mastím.košili máte super i brýle a miluju vás moooooc.
anonym
Přidáno: 22.01.15 10:35
ahoj Pájo , tvůj článek mne překvapil jsem moc ráda ,že jsem si tento článek mohla přečíst.Možná by jsme mohli jít na večeři možná by přeskočila i jiskra.Po večeři by jsme mohli jít ke mě a ukázal byste mi nohy a pupík ??Jestli ano tak moc děkuji :) .Moc vás obdivuji.Vaše faninka James Bond 008-rebel vole !!
Karel.varel
Přidáno: 22.01.15 10:35
Jsem z děckeho domova a chci se svěřit sem na holky sem tlusty jako budha a mam bryle chci zhubnout ale nevim jak poraditemi mam vase plakkaty
1zh
Přidáno: 18.09.16 18:35
Dobrý den, jakým způsobem se dá v accessu v sestavách které jsou seskupeny rozdělit tak aby jednotlive prvky vzdy začínali na nové stránce ale včetně zahlaví a zapatí sestavy
marcel
Přidáno: 28.09.16 10:24
Poradte mi, na predstavu: chcem vytvorit tabulku 5riadkov x 5stlpcov, cize 25 buniek. Kazda bunka bude obsahovat 6riadkov a do nich potrebujem napasovat data z access databazy. Nejaky typ ako to spravit? -----------+--------------+--------------+ Meno1 | Meno2 | Meno3 | Priezv1 | Priezv2 | Priezv3 | Ulica1 | Ulica2 | Ulica3 | Mesto1 | Mesto2 | Mesto3 | email1 | email2 | email3 | mobil1 | mobil2 | mobil3 | -----------+--------------+--------------+
Access
Sdílejte
|
Pomohl Vám návod? Sdílejte na Facebooku, G+ |
||
|
LinkedIn... |

