Formuláře v Microsoft Word
Jak vytvořit elegantní formuláře v Microsoft Word. Ať uživatel může vyplnit jen požadovaná pole a nezmění vám co nepotřebujete?
Kapitoly článku o formulářích v Microsoft Wordu
- Úvodem do formulářů nejen v Microsoft Word - co jsou, jak je využít, výhody, nevýhody
- Zobrazení karty vývojář - Prvky pro tvorbu formuláře jsou schovany v této kartě, které nemusí být zobrazena.
- Ke jsou formuláře ve starší verzi - Word 2003 (2000, 97)
- Popis prvků formuláře - původní
- Vkládaní prvků
- Nastavení prvků - jak omezit co může zadat uživatel
- Uložení a zamknutí dokumentu
- Odemknutí dokumentu
- Ukázkový formulář ke stažení
Úvodem do formulářů nejen v Microsoft Word
Formuláře jsou velice používané. Mnohdy ani nevíte, že formulář vyplňujete. Například dovolenka, faktura, smlouvy, atd. Formuláře mohou být papírové (dovolenka), nebo elektronické. Ty elektronické mohou být například webové/internetové (vyplněním emailové adresy a vašeho jména na internetu vlastně vyplňujete formulář), další formuláře mohou být v Excelu (faktury), případně pokud používáte databázové programy (CRM systém) tyto z valné části pracuji s formuláři. Takže ač se to na první pohled nezdá s formuláři se setkáváte stále.
V tomto článku se dozvíte jak vytvořit formulář v Microsoft Word.
Výhody formulářů
- snadný na vyhotovení
- pochopitelný pro uživatele - stačí vyplnit "označená pole"
- možnost kontrolovat co uživatel zadává - do políčka pro datum zadá jen datum (nepovede se mu zadat jméno)
- přehledné - pokud se správně vytvoří
Nevýhody
- problematické zabezpečení - odemknutí zaheslovaného formuláře je otázkou minuty.
- komplikované automatické zpracování - oproti možnostem co nabízí databázové systémy, webové formuláře
- nepřehledné - pokud se to neumí (například daňové formuláře)
Další možnosti v čem vytvořit formuláře jsou například webové služby (google docs, vlastní systém), Excel, atd.
Potřebujete-li wordovský dokument poslat emailem a požádat o vyplnění, nebo používáte tyto dokumenty jako šablony, použití formulářových prvků je na místě.
Poznámka: Pokud jen dokumenty vytisknete a předáte k ručnímu vyplnění, formuláře nemusíte použít.
Zobrazení karty vývojář
Jak zobrazit kartu vývojář. Pokud jí ještě nemáte zobrazenou...
Zobrazit pro Microsoft Wordu 2010
Na pasu karet (menu) Soubor. Klik na Možnosti. V dialogovém okně: Možnosti aplikace Word klik na Přizpůsobit pás karet. V okně Hlavní karty zatrhnete Vývojář.
Podrobnější popis jak zobrazit kartu vývojář ve Wordu 2010 je popsáno v článku Zobrazení karty Vývojář - Microsoft Word 2010.
Zobrazit pro Microsoft Wordu 2007
Popis v přípravě.
Karta vývojář
Pokud se povedlo, je karta zobrazena pro Word 2010:

Karta vývojář pro Word 2007 (vypadá malinko odlišně):

Kde jsou formuláře ve starší verzi
Používáte-li Word 2003 nebo starší. Pro vkládání formulářů musíte zobrazit panel nástojů. Tento se zobrazí tak, že z menu Zobrazit - Panel nástrojů - formuláře. ZVe zobrazeném panelu můžete vkládat požadované prvky formuláře.
Vkládaní prvků formuláře
Formulářové prvky jsou k dispozici na kartě Vývojář v sekci Ovládací prvky pod ikonou Nástroje starší verze v sekci starší formuláře

Popis prvků formuláře
Pokud využijete formuláře v sekci "starší formuláře", vybírat si můžete z:
- textové pole
- zaškrtávací políčko
- pole se seznamem (Rozevírací pole)
Po vybraní může vložený formulářový prvek vypadat následovně:
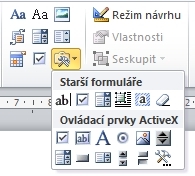
Textové pole
Možnost vkládat texty (adresa, jméno, příjmení, ...)
Zaškrtávací políčko
Logické hodnota. Odpověď ANO/NE. Zaškrtávací tlačítko. Pokud ANO tak zaškrtněte.
Rozevírací pole (Pole se seznamem)
Výběr z definovaného seznamu hodnot (např. jaro, léto, podzim, zima)

Nastavení prvků
Jak omezit co může zadat uživatel?
Formulářové prvky máte vložené, teď je jen potřeba tyto formulářové prvky nastaví. Uživatelé pak budou moci vložit jen to, co potřebujete. Omezíte zadání jména do telefoního čísla, atd. V dalším textu ukáži co lze a jak nastavit.
Pravý klik na objekt a vybrat Vlastnosti. Nebo přes pás karet Vývojář v sekci Ovládací prvky klik Vlastnosti.
Textové pole
V textovém poli lze nastavovat:

Zaškrtávací políčko
V zaškrtávacím políčku lze nastavovat:

Rozevírací pole (Pole se seznamem)
V rozevíracím poli (pole se seznamem - Microsoft značí odlišně, jednou jako rozevírací pole a jednou jako pole se seznamem - ale jde o jednu a tu samou věc) lze nastavovat:

Poznámka: Bude-li zájem nastavení popíšů podrobněji.
Uložení a zamknutí dokumentu
Máte-li formulářové prvky nastaveny je potřeba dokument uzamknout a uložit.
Na kartě Vývojář sekce Zámek klik na ikonu Omezit úpravy


Na boční straně se objeví okno Omezit formátování a úpravy v tomto okně v oddíle 2. Omezení úprav zaškrtnout volbu Povolit v dokumentu pouze tento typ úprav a v rozbalovacím poli vybrat Vyplňovací formuláře. Pak klik na Použít zámek.
V zobrazeném dialogovém okně nastavit heslo (pokud chcete zaheslovat), nebo jen klik na OK. Poté klasicky uložíte dokument a můžete rozeslat.
Poznámka: Ač Microsoft tvrdí a doporučuje vkládat silná hesla (což je obecně správně), už ale neřekne, že odemknutí "zaheslovaného" wordovského dokumentu je otázkou chvilky (jak na to - stačí google a hledat). Osobně neprozrazuji, ať těch pár osob, co ještě neumí wordovský dokument si může postup najít na google.
Odemknutí dokumentu
Na boční straně v okno Omezit formátání a úpravy klik na tlačítko Odemknout. Pokud je zadáno heslo musíte jej správně zadat. Poté můžete dokument upravovat.
Ukázkový formulář ke stažení
Soubor
Ukázky formulářů v MS Excel
![]() ke stažení zdarma. Soubor využívá makra.
ke stažení zdarma. Soubor využívá makra.
Závěrem
Používate formuláře v Microsoft Wordu? Chcete-li doplnit článek? Můžete využít komentáře.
Článek byl aktualizován: 19.09.2020 10:38
Odměna
Ušetřil vám tento web čas, peníze? Pomohl vyřešit problém? Jste ochotni poskytnout symbolickou odměnu na další rozvoj? Vybrte si formu odměny, která vám vyhovuje.
Pavel Lasák - autor webu

Microsoft Office (Word, Excel, Google tabulky, PowerPoint) se věnuji od roku 2000 (od 2004 na této doméně) - V roce 2017 jsem od Microsoft získal prestižní ocenění MVP (zatím jsem jediný z ČR v kategorií Excel). Své vědomosti a zkušenosti dávám k dispozici i on-line ve videích pro SEDUO. Ve firmách školím a konzultuji, učím na MUNI. Tento web již tvořím přes 15 let. Zdarma je zde přes 1.000 návodu, tipů a triků, včetně přes 250 různých šablon, sešitů.
Komentáře
Peter
Přidáno: 15.06.14 16:16
Dobrý deň, prepáčte za rušenie, ale potreboval by som pomoct . Uplnú hlupost potrebujem vyriesit. Musim vytvorit jeden formular, kde si ludia budu dopisovat svoj text a tým nahradia mnou predpisane bodky a tu je problem.Tie bodky, ked do strdu bodkoveho pasu zacne niekto pisat sa mi zacinaju posuvat bodky, az prejdu do druheho riadku. Ako to spravit, ze text nahradi moje bodky a nebude sa to cele posuvat a zostane zadany text v danom stave, ako som ho ja predefinoval. Predtsavte si na spodku formulara, kde je datum, je to vyplnene bodkami. do tych bodiek(miesto nich) musi niekto dopisat aktualny datum, ale nemozu sa bodky posuvat. To neviem spravit s tymto toolom, co je v navode. Neviem ako sa to da spravit.Do konca to ani neviem poriadne pomenovat a preto ani hladat problematiku na internete. Dakujem , Peter p.s. mam MSword 2007 email : peter.braunfeld@gmail.com
Roman König
Přidáno: 15.09.14 09:49
Dobrý den, chtěl jsem jen zeptat, zda-li lze udělat ve Word formuláři pole se seznamem, kde by se zobrazilo číslo přiřazené k názvu položky? Příklad: Mám seznam strojů, názvy a sériová čísla strojů (stroj1=1234, stroj2=5678, stroj3=9876, atd.) a potřebuju v rozevíracím seznamu zvolit např. stroj1, ale po zvolení bych potřeboval aby v poli bylo zobrazené číslo 1234. Předem moc děkuji.
ano
Přidáno: 22.09.14 14:43
lze
Adam
Přidáno: 14.01.15 23:03
Roman Konig Byť je to starší, snad někomu pomůže má reakce. ano jde to a je to velmi jednoduché, nechápu předchozí reakci anonyma. Jedná se o hromadnou korespondenci, kdy data načtete z Excelu a na patřičná místa vložíte patřičné pole, které potřebujete, následně vám to vygeneruje na každou stránku např. formulář s různými údaji. Více se dočtete, pokud budete hledat pod pojmem Hromadná korespondence word. Přeji pěkný den.
Jiří Bachmann
Přidáno: 02.02.15 13:57
http://office.lasakovi.com/word/vyvojar/formulare-v-microsoft-word/excel-vba-ukazky-formularu.xlsm Dobrý den. Rád vás studuji a čtu. Potřeboval bych vyrobit vyplňovací formulář a váš odkaz nikam nevede. Máte někde jinde nějakou šablonu? Děkuji
Jiří
Přidáno: 10.05.15 11:18
dobrý den, děkuji za vaše pěkné články. Kdybyste našel chvilku, tak odkaz pod tímto článkem na ukázkový soubor nefunguje. http://office.lasakovi.com/word/vyvojar/formulare-v-microsoft-word/excel-vba-ukazky-formularu.xlsm Děkuji
Přidáno: 30.08.16 14:13
Jarka
Přidáno: 16.09.16 11:34
Dobrý den, potřebovala bych ve Wordu vytvořit formulář obdobný tomuto https://www.eon-distribuce.cz/dokumenty-ke-stazeni/plyn-2/formulare-ke-stazeni. Umím vložit textové pole, ale ráda bych, aby to pole bylo před vyplněním zvýrazněné a drželo požadovanou velikost. Jde to ve Wordu? Děkuji
Word
Sdílejte
|
Pomohl Vám návod? Sdílejte na Facebooku, G+ |
||
|
LinkedIn... |

