Tisk prezentace - PowerPoint 2010
Jak tisknout vaše prezentace v MS PowerPoint? - jak ušetřit při tisku, barevný tisk.
Úvodem do tisku prezentací
Tisknout z PowerPointu je potřeba, například při přípravě mluvené prezentace. Snímky promítáte na plátno, které nevidíte, proto je vhodné mít po ruce tištěnou přípravu. Jak na tisk Vás naučím v tomto článku.
V tomto článku se naučíte:
- Zobrazení před tiskem
- Nastavení tisku - základy výběr tiskárny
- Tisk prezentace
- Nastavení tisku - pokročilé - například úsporný tisk
- Ostatní informace o tisku - například tisk do *.pdf
Zobrazení před tiskem
Nejen z důvodu úspory papíru doporučuji před tiskem zkontrolovat, jak budou snímky z prezentace vypadat.
Na pásu karet vyberete Soubor ze zobrazeného menu Tisk a zobrazí se vám okno pro tisk kde v pravé části vidíte, jak dokument bude vypadat.

Máte-li stránek více, můžete se dostat na další pomocí šipek umístěných v dolní liště.
Zpět na seznam kapitol o tisku v PowerPointu.
Nastavení tisku prezentace
Vím, že Vás bude lákat tlačítko Tisk, ale před jeho stiskem doporučuji alespoň vybrat tiskárnu a případně, které snímky. O dalším nastavení se zmíním v následující kapitole Nastavení tisku - pokročilé.
V Soubor > Tisk v oddíle Tiskárna vyberete vhodnou tiskárnu (kam budete chtít tisk poslat). Často je k dispozici více tiskáren laserové (pro černobílý tisk) ingoustovka (pro barevný).
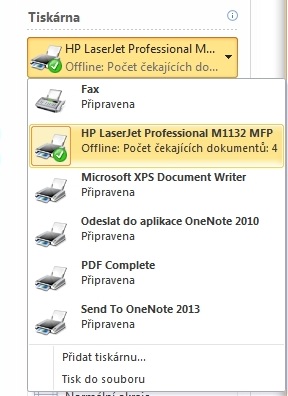
V oddíle Nastavení klikem na Tisk všech snímků si vyberete z nabízených možností (všechny, aktuální,...).

Pokud Vám nabízené možností nevyhovují, můžete vypsat přímo rozsah snímků v oddíle Nastavení do pole Snímky vepíšete vlastní rozsah. Zadávají se čísla nebo rozsahy snímků, čísla snímků se oddělují čárkou (počítají se od začátku do konce).
1,8,15
nebo
5-10
nebo
1, 5-10, 52
atd.
Zpět na seznam kapitol o tisku v PowerPointu.
Vlastní tisk
Teď víte, jak budou snímky vypadat, máte vybranou tiskárnu a rozsah tisku. Teď už stačí zvolit počet kopií (většinou není potřeba protože stačí jeden výtisk) a tlačítko Tisk a dokument se vytiskne (pokud je tiskárna správně nastavená, zapnutá, má papír a ten není zaseknut,...) snímky se vytisknou.

Zpět na seznam kapitol o tisku ve Wordu.
Pokročilejší nastavení
V této kapitole proberu další možnosti nastavení tisku prezentací.
Výběr stránek pro tisk
V předchozí kapitole jsem probral základní nastaví pro tisk. V této kapitole proberu nastavení dalších možností tisku snímku z Vaších prezentací.
Snímky na celou stránku
Počet snímku a jejich uspořádání na stránce.

Jednostranný/Oboustranný tisk
Pro úsporu při tisku máte možnost nastavit například oboustranný tisk snímku z prezentace.

Kompletováno
Pro více kopií můžete nastavit, jak se mají papíry v tiskárně řadit.

Stupně šedé
Pro tisk snímku můžete nastavit, zda bude barevný, ve stupních šedé, nebo černobílý.

Ostatní nastavení
Dále je možno nastavit
- Vlastnosti tiskárny - zde podle tiskárny a jejího ovladače
- Vzhled stránky - pokud máte raději záložkové menu.

Zpět na seznam kapitol o tisku v PowerPointu.
Ostatní informace o tisku v PowerPointu
Tisknout můžete nejen na tiskárnu, ale také do pdf. O tom jak tisknout do *.pdf se zmiňuji v samostatném článku. Zde jen zmíním dvě možnosti jak "exportovat" do *.pdf:
- Virtuální tiskárna - máte nainstalovanou virtuální tiskárnu, která umožňuje tisk do pdf (tu si vyberete a dáte klasicky TISK).
- Uložit jako *.pdf - místo tisku zvolíte na kartě Soubor - uložit jako - a v dialogovém okně zvolíte typ uloženého souboru *.pdf.
Zpět na seznam kapitol o tisku ve Wordu.
Závěrem
Máte-li nápad jak doplnit článek o tisku v MS PowerPoint můžete se zmínit v komentářích (a pomoci tak dalším čtenářům).
Článek byl aktualizován: 19.09.2020 10:52
Odměna
Ušetřil vám tento web čas, peníze? Pomohl vyřešit problém? Jste ochotni poskytnout symbolickou odměnu na další rozvoj? Vybrte si formu odměny, která vám vyhovuje.
Pavel Lasák - autor webu

Microsoft Office (Word, Excel, Google tabulky, PowerPoint) se věnuji od roku 2000 (od 2004 na této doméně) - V roce 2017 jsem od Microsoft získal prestižní ocenění MVP (zatím jsem jediný z ČR v kategorií Excel). Své vědomosti a zkušenosti dávám k dispozici i on-line ve videích pro SEDUO. Ve firmách školím a konzultuji, učím na MUNI. Tento web již tvořím přes 15 let. Zdarma je zde přes 1.000 návodu, tipů a triků, včetně přes 250 různých šablon, sešitů.
Komentáře
Luciej
Přidáno: 26.02.15 12:22
Dobrý den, chtěla bych se zeptat zda je možno někde nastavit tisk tak, aby byl snímek úplně na celou stránku papíru bez bílých okrajů? I po přizpůsobení na celou stránku se mi totiž nedaří odstranit bílý okraj. Děkuji
IS
Přidáno: 20.03.15 11:29
To už by jste chtěla moc, to tenhle geniální program neumí :-(
Míša
Přidáno: 17.03.16 18:48
Dobrý den, dá se při tisku v power pointu zrušit datum, které se objevuje v pravém horním rohu stránky? Ne na slidu, ale na stránce. Děkuji za odpověď M.
Power Point
Sdílejte
|
Pomohl Vám návod? Sdílejte na Facebooku, G+ |
||
|
LinkedIn... |

